Contenido
Inicio ” Windows 10 ” Cómo corregir los recordatorios de Outlook que no aparecen en la parte delantera de Windows 10
Cómo corregir que los recordatorios de Outlook no aparezcan en la parte delantera de Windows 10
25
¿No te encuentras con recordatorios de Outlook que no aparecen en la parte delantera. Microsoft Outlook proporciona la oportunidad de mantenerse relajado para la tarea que viene porque le despierta en su tiempo preferido que muestra una advertencia para el mismo. Desafortunadamente, esta función no funciona para múltiples usuarios ya que los recordatorios no aparecen. El problema también aparece en Outlook 2016, 2013, 2010, 2007, 2003, 2019 y Office 365.
Los recordatorios de Outlook que no aparecen en la pantalla de Windows 10 se producen para reuniones, tareas y elementos de seguimiento. Este problema puede surgir si la opción está desactivada en la interfaz de usuario o a través de la configuración de una directiva de grupo. Cuando una característica es modificada por una directiva de grupo, la opción se deshabilita (en gris) en la interfaz de usuario.
Los recordatorios de Outlook no aparecen en las soluciones frontales
A continuación se explica cómo corregir los recordatorios de Outlook que no aparecen en la parte delantera de Windows 10 –
A través del propio Outlook
Paso 1: Haga clic en Inicio, escriba Outlook y, a continuación, presione Entrar. Seleccione Archivo en la parte superior izquierda de la aplicación.
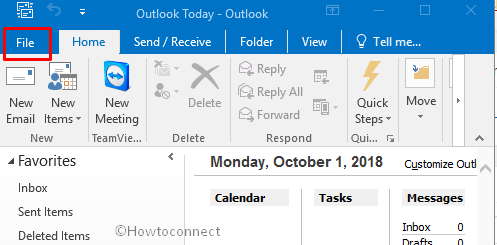
>Paso 2:>Paso 2
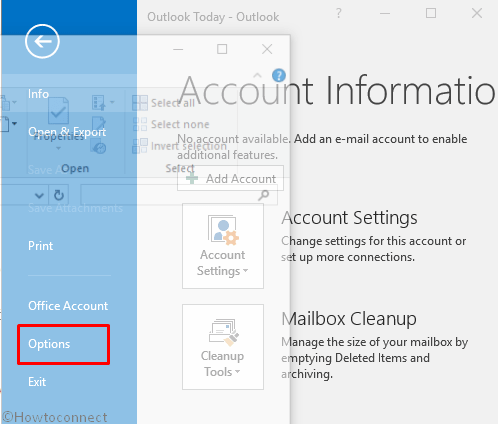
>Paso 3:>Avanzado . Cambie al panel derecho y asegúrese de que Mostrar recordatorios en la sección “Recordatorios”. Si no es así, marque esta casilla y haga clic en OK .
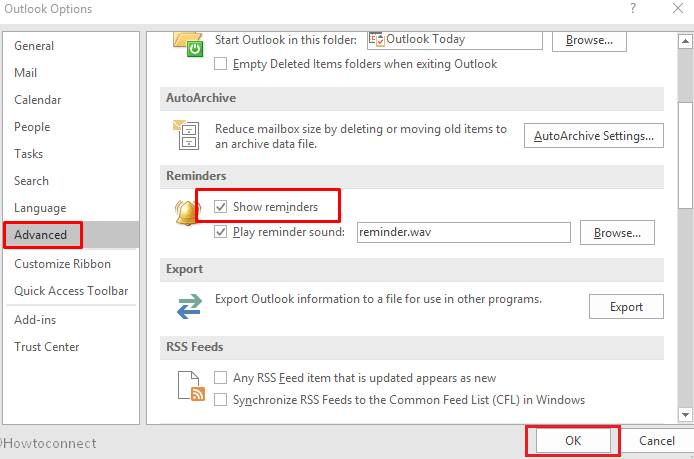
> Importante>Mostrar el recordatorio
. Haga clic en Aceptar 3 tres veces.Uso del Editor del Registro
Usted puede resolver los recordatorios de Outlook que no aparecen en el frente cambiando los valores del Registro. Una adición de valor en las colmenas en el regedit hace que aparezca el recordatorio. Sin embargo, si usted hace algo mal durante la modificación en el Editor del Registro puede ocurrir un serio lío. Por lo tanto, prevemos que usted edite el registro a su propio riesgo.
- Haga clic en la búsqueda en la barra de tareas, escriba regedit.exe y luego presione Enter.
- Una vez que el indicador UAC bloquee la pantalla, seleccione Sí .
- Vaya a los siguientes datos después de que aparezca el Editor del Registro –
HKEY_CURRENT_USER_softwareMicrosoftoffice.0OutlookOptionsReminders
Importante – En esta ruta del registro, a.0 indica la versión de Outlook –
16.0 = “Outlook 2016”, 2019 o Outlook para Office 365,
.
15.0 = Perspectiva 2013,
14.0 = Outlook 2010,
12.0 = Outlook 2007, y
11.0 = Outlook 2003)
- Cambie al panel derecho, haga clic con el botón derecho en cualquier parte de un área vacía y luego seleccione Nuevo => valor de DWORD (32 bits).
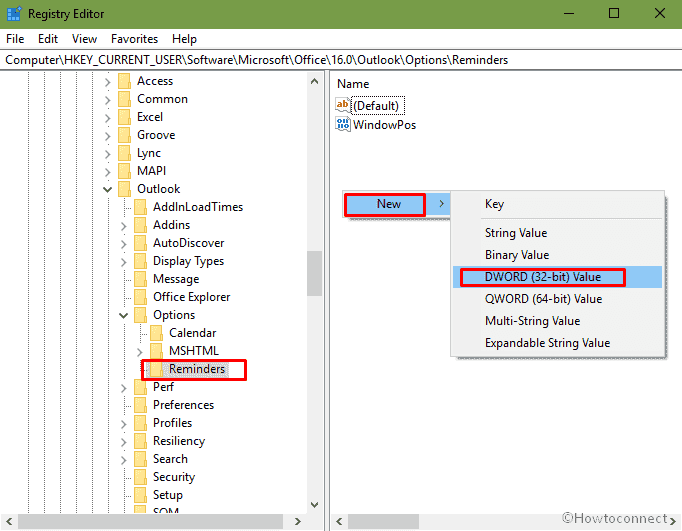
>>Dar un nombre a este valor – Tipo .
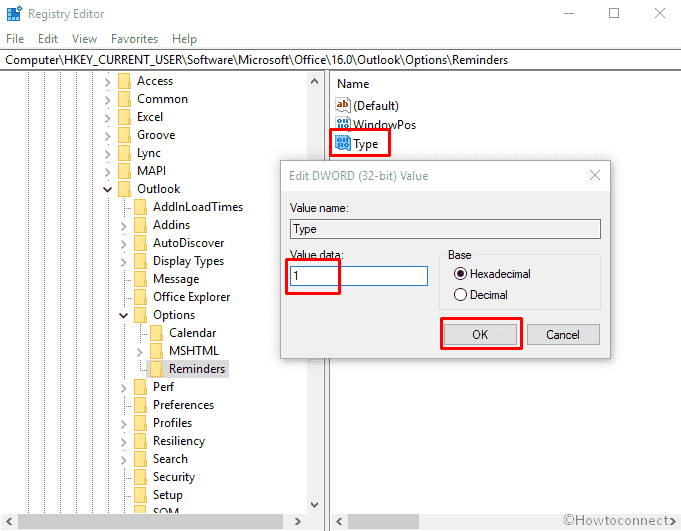
>>Salga del Editor del Registro, reinicie el Explorador de Windows y compruebe si el problema ya no se produce.
Si obtiene los recordatorios de error están siendo gestionados por la directiva de grupo
En algunos casos, es posible que aparezca el mensaje de error que indica que la directiva de grupo gestiona los recordatorios. En esta situación, siga la ruta de registro –
HKEY_CURRENT_USER_softwarePolíticas{de{la{oficina}de{la{oficina{de{Actualidad.0}Opciones{Opciones{Recordatorios}
Al igual que el método anterior, haga clic con el botón derecho en un espacio en blanco del panel derecho y seleccione Nuevo seguido del valor DWORD (32 bits).
Nombre este valor Tipo .
Ahora haga doble clic en Tipo, introduzca 1 en el cuadro Datos de valor y haga clic en Aceptar.
Espero que no recibas recordatorios de Outlook que no aparezcan en la parte delantera.
Eso es todo!
Fuente – Ayuda de Microsoft





