Contenido
Home ” Windows 10 ” Cómo cambiar la sensibilidad del ratón en Windows 10
Cómo cambiar la sensibilidad del ratón en Windows 10
25
Algunas personas están muy ansiosas por cambiar la sensibilidad del ratón en Windows 10 con el fin de que sea más suave y rápido. Responde rápidamente a tus acciones y las ejecuta con mayor rapidez. Pero hay ciertos usuarios que prefieren modificar esta naturaleza sensible del dispositivo. Así que, aquí, vamos a mostrarte algunas formas realmente efectivas que pueden ayudarte a modificar la velocidad de este hardware.
Cómo cambiar la sensibilidad del ratón en Windows 10
Microsoft ha lanzado Windows 10 Versión 1703 en junio del año pasado incluyendo una función para cambiar la sensibilidad del ratón en Windows 10. Puede llevar a cabo la tarea utilizando la aplicación de configuración incorporada. Mientras tanto, les presentamos algunas otras maneras de hacer lo mismo. Aquí están los métodos que le muestran cómo puede cambiar la sensibilidad del ratón.
Forma-1: Uso de la aplicación Default Settings App
Paso 1: Presione Windows + I claves juntas para acceder al programa Configuración predeterminada y haga clic en Dispositivos entre otras categorías.
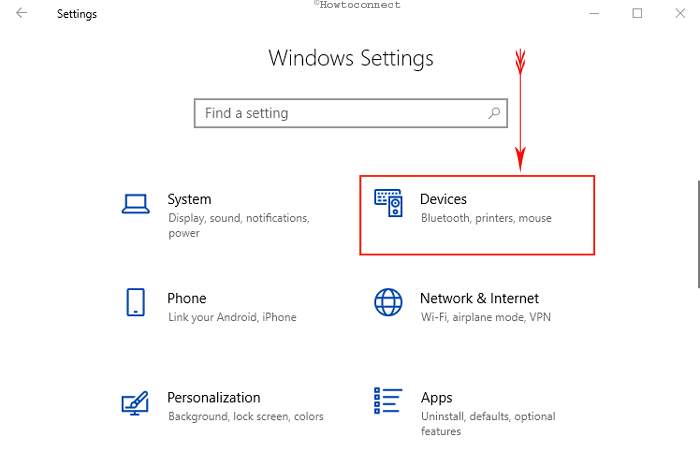
> Paso 2:>Sección Ratón en el panel izquierdo de la página Configuración de dispositivos. Cambie al panel derecho correspondiente y haga clic en Opciones adicionales del ratón en Configuración relacionada (ver captura de pantalla).
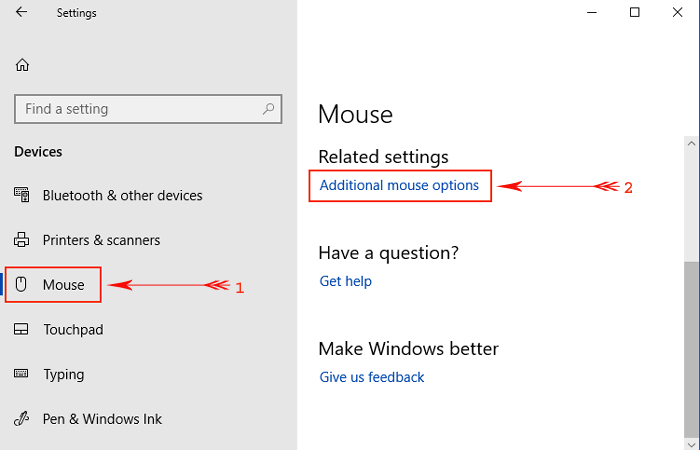
> Paso 3: Una vez que aparezcan las ventanas emergentes Propiedades del ratón
en la pantalla del PC, cambie a la pestaña Opciones del puntero .Paso 4: En la sección Motion , puede ver una opción y un deslizador a saber Seleccione una velocidad de puntero . Si lo mueve hacia adelante, aumentará la sensibilidad mientras que si lo arrastra hacia atrás, disminuirá.
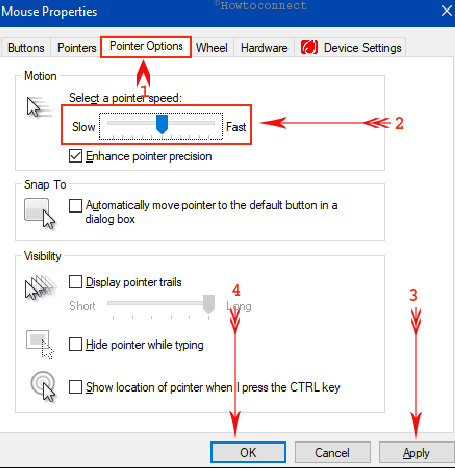
> Paso 5:>Aplicar
y luego Ok desde la parte inferior de este diálogo.En este sentido, también puede leer Cómo activar y desactivar el puntero del ratón en Windows 10.
La sensibilidad del ratón cambiará a la velocidad que está esperando. Hay pocos métodos más para cambiar la sensibilidad del ratón en Windows 10, veámoslos también.
Vía-2: Ajuste de sensibilidad con ajuste de software
Las computadoras más recientes están llegando con la configuración alta para que los fanáticos de los juegos puedan jugar videojuegos en la PC. Los juegos súper emocionantes como el tiro de 1er grado o los juegos de estrategia necesitan un ratón súper sensible. Hay cierto software disponible en la red que permite a los usuarios configurar la sensibilidad del ratón. Además, las herramientas de terceros también le permiten ajustar macros, ajustes de luz, etc. Recuerde, todas estas cosas no son compatibles con todos los ordenadores y simplemente con todos los ratones.
Way-3: Con Alfombrilla de ratón apropiada
La sensibilidad y la precisión de un ratón a veces varían para el uso de una alfombrilla de ratón. Algunas alfombrillas de ratón están hechas con una variedad de texturas y las hechas especialmente mejoran la sensibilidad, pero también pueden ser un poco caras. Sin embargo, las almohadillas relativamente asequibles también están disponibles en el mercado. Usted puede comprarlos y experimentar movimientos de ratón súper sensibles.
Siga nuestro tutorial relacionado para Mostrar el Virtual Touchpad en Windows 10.
Way-4: Involucrando a Registry Hack
Una pequeña modificación en la clave del registro también puede cambiar la sensibilidad del ratón. Esta tarea es poco compleja y las manos expertas son preferibles. La modificación puede afectar a la configuración predeterminada de otras cosas en el equipo. Como resultado, preferimos guardar una copia de seguridad. Sin embargo, esta serie de pasos también puede ayudarle a tener éxito.
LearnHow to Import and Export Registry Editor on Windows 10.
Paso 1: Usar Win + R teclas de acceso directo para invocar el diálogo Ejecutar . Al abrir, escriba regedit en el cuadro y pulse Enter key. El Editor del Registro se abrirá en primer lugar después de que usted acepte el aviso de UAC.
Paso 2: Navegue a la siguiente ruta en el panel izquierdo del Editor del Registro:
HKEY_CURRENT_USERPanel de controlMouse
Paso 3: En el lado derecho de la ruta de claves deseada, ponga doble clic en MouseSpeed . Al abrir una ventana emergente con el nombre Editar cadena, vaya a la sección Datos de valor e introduzca 2 . Pulse Ok para guardar el cambio.
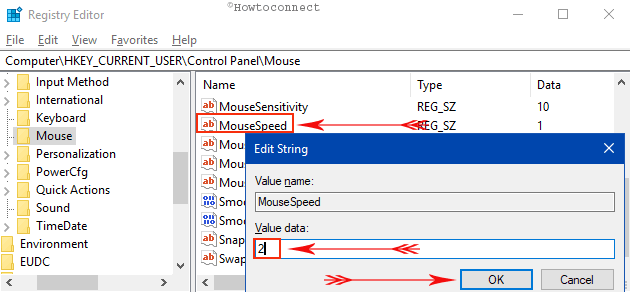
> Paso 4:>MouseThreshold1
y MouseThreshold2 a 0 haciendo doble clic en cada uno de ellos. Esto ajustará la sensibilidad del ratón al máximo.
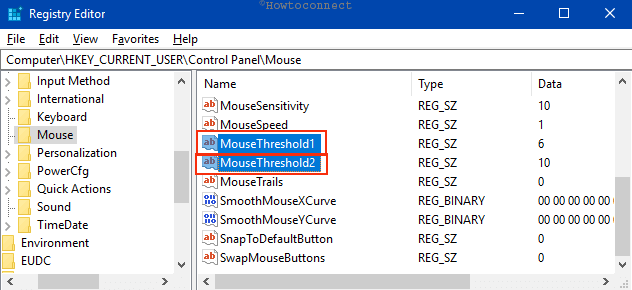
>Si
Nota – Tenga en cuenta que necesita poner valor MouseThreshold1 menor o igual a MouseThreshold2 .
Como dijimos antes, este proceso puede dañar el funcionamiento de ciertos programas en caso de que algo salga mal. Por lo tanto, si usted piensa que este es inválido para usted, puede proceder a otro método.
Way-5: Cambiar la configuración de DPI del ratón
Cambiar la configuración de DPI afecta a la sensibilidad del ratón. Los ratones para juegos tienen una tecla dedicada para cambiar DPI. Estos proporcionan varios niveles de sensibilidad. Sin embargo, esta modificación es temporal, ya que volverá a los ajustes anteriores una vez que apague el dispositivo.
Hoy en día, los ratones modernos tienen un botón DPI y puede permitírselo fácilmente ya que ofrecen diferentes niveles de sensibilidad.
Conclusión
Un ratón puede ser una simple herramienta de hardware, pero tiene grandes usos cuando se habla de accesibilidad. Hace que el trabajo sea más rápido que usar una alfombrilla de ratón. Además, los jugadores necesitan ratones para experimentar juegos emocionantes en los ordenadores. Los fabricantes también están lanzando ratones con alta configuración hoy en día. Sin embargo, la sensibilidad de un ratón es muy importante no sólo para los juegos sino también para otros trabajos. Hemos cubierto todas las maneras posibles de cambiar la sensibilidad del ratón en Windows 10. Ejecute cualquiera de ellos para ajustar su configuración y disfrutar del rendimiento deseado.





