Contenido
Inicio ” Windows 10 ” Cómo cambiar y configurar el protector de pantalla en Windows 10
Cómo cambiar y configurar el protector de pantalla en Windows 10
29
RECOMENDADO: Haga clic aquí para corregir errores de Windows y mejorar el rendimiento del PC
Cómo cambiar y configurar el protector de pantalla en Windows 10 : cuando el equipo se vuelve inactivo durante un determinado período de tiempo, se ven imágenes animadas en movimiento o patrones. Se llama protector de pantalla . Es básicamente un programa de software que vacía la pantalla o la ocupa con las imágenes o patrones animados. Puede configurar el protector de pantalla incorporado para el equipo que viene con Windows. Los usuarios aplican protectores de pantalla en su ordenador con fines de entretenimiento, y pocos lo utilizan como método de seguridad cuando están lejos del ordenador.
Si por alguna razón se está alejando del equipo y no desea que otros lo vean, simplemente puntee en las teclas Windows & L de su teclado. Esto activa la pantalla de bloqueo y evita que los desconocidos accedan al PC.
Ahora qué, si piensa cambiar y configurar el protector de pantalla en Windows 10, o si desea desactivarlo por completo. O puede que quieras personalizar la forma en que funciona tu protector de pantalla. Bueno, en ese caso, no hay nada de qué preocuparse. Le guiaremos a través de los pasos que necesita realizar para realizar las actividades anteriores relacionadas con el protector de pantalla en Windows 10.
Puede que te guste leer:
Cómo personalizar el fondo de escritorio en Windows 10
Cómo cambiar y configurar el protector de pantalla en Windows 10
1. Cómo acceder a la configuración del protector de pantalla en Windows 10
Comencemos el artículo aprendiendo a abrir la ventana del protector de pantalla en Windows 10. Se accede al protector de pantalla a través de la categoría Personalización de la aplicación Configuración.
- En primer lugar, dé la bienvenida a la aplicación Settings en su pantalla desde el menú Inicio de renacimiento .
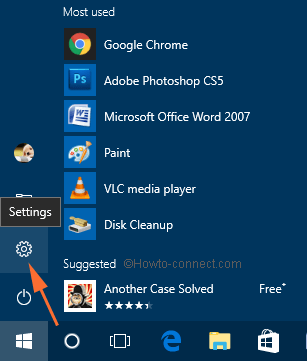
>>En caso de que surja la aplicación Settings , haga clic en Personalization category.
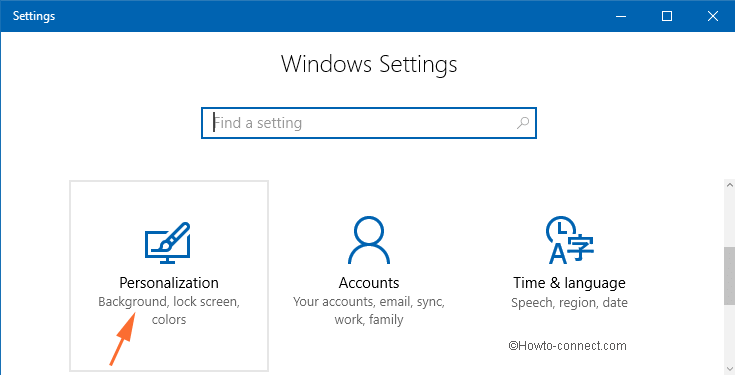
>>una forma alternativa es encender la ventana de la aplicación Settings en su pantalla. De hecho, esto es bastante fácil. Estar en un espacio vacío en su escritorio, ejecutar un clic derecho allí, hacer clic Personalizar .
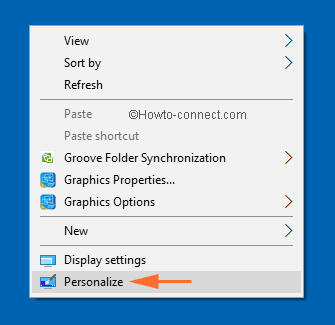
>>La categoría Personalización de la aplicación Configuración se puede observar en su pantalla.
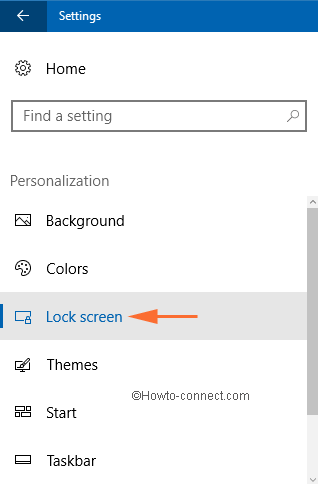
>>En el carril derecho, llegue al extremo de la ventana y haga clic en el enlace Configuración del salvapantallas .
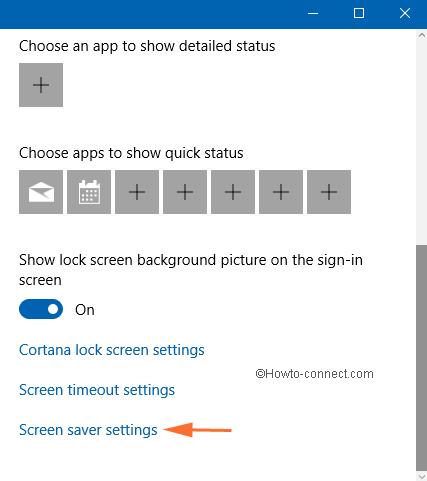
>>Aparecerá una pequeña ventana separada de Configuración del protector de pantalla .
2. Cómo cambiar el protector de pantalla activo en Windows 10
- Abra la ventana Configuración del salvapantallas y haga clic en el menú desplegable del Salvapantallas . Aparecerá una lista de protectores de pantalla para el tema de Windows. Recoge el que desees.
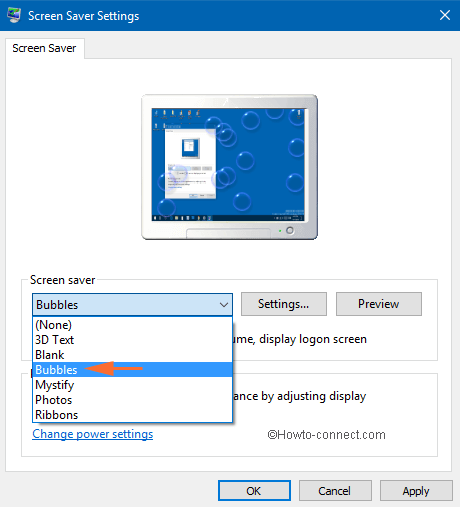
>>Cuando haya seleccionado su protector de pantalla, haga clic en el botón Vista previa y podrá ver la vista previa del protector de pantalla en toda la pantalla. Por supuesto, el pequeño cuadro de la ventana de configuración sigue mostrando la vista previa del protector de pantalla seleccionado.
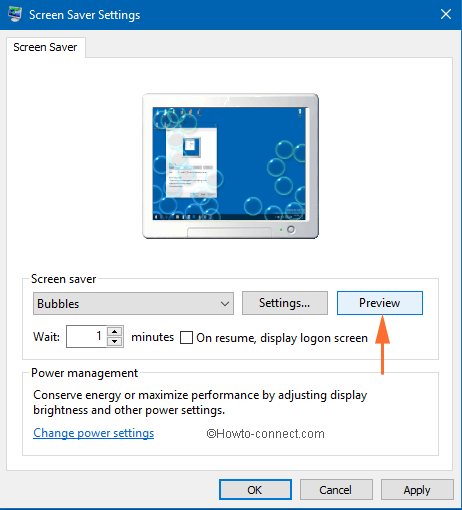
>>En caso de que no le guste usar el salvapantallas, elija la opción Ninguno , ya que si opta por esta opción también deshabilitará el salvapantallas para el tema actual de Windows.
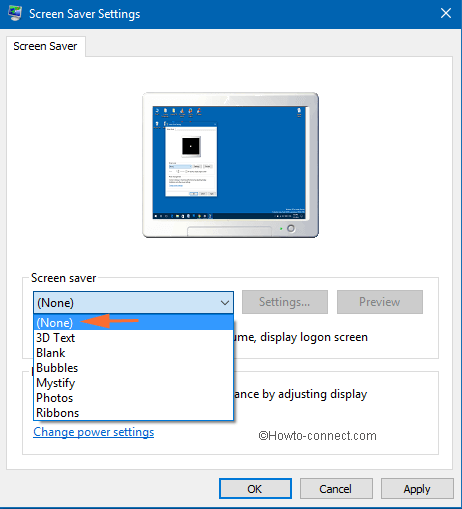
> 3.>
- Eche un vistazo de cerca a la ventana Screen Saver Settings y se verá una opción Wait con un cuadro. Puede establecer el número de minutos tras cuya expiración se iniciará el protector de pantalla.
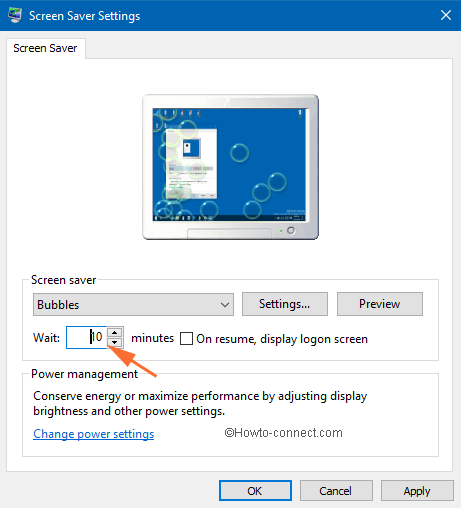
>>Además, dispone de una disposición para mostrar la pantalla de inicio de sesión al iniciar el equipo con Windows. Seleccione la casilla de verificación En reanudar, muestre la pantalla de inicio de sesión para aprovechar esta función.
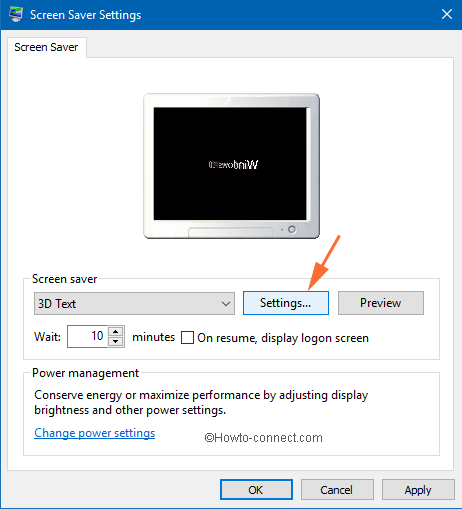
> Nota :>Texto en 3D y Fotos .
- Configuración del botón Texto 3D abre una ventana Configuración de texto 3D . La ventana tiene tres secciones. La primera sección tiene Texto, Resolución, y Tamaño . La parte Texto tiene dos opciones: Hora y Texto personalizado . La hora le mostrará la hora ajustada del ordenador en el protector de pantalla. Seleccione el Texto Personalizado y escriba el texto que desee en el campo. El control deslizante de resolución le permite ajustar la resolución. Establezca el tamaño del texto moviendo el control deslizante proporcionado.
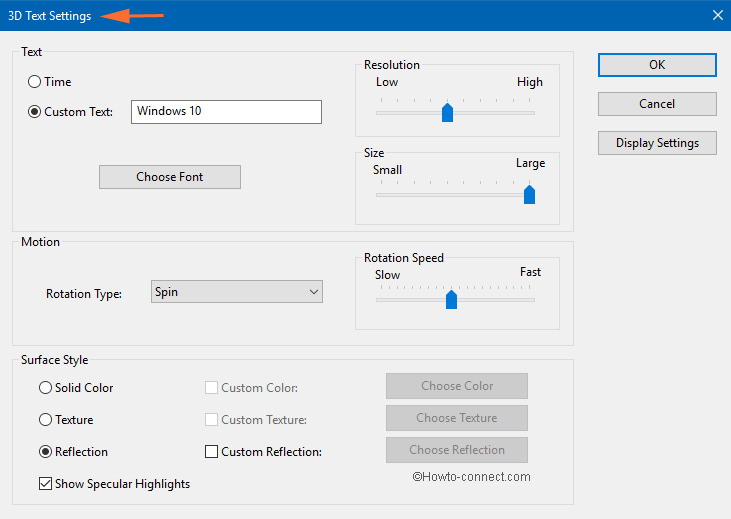
>>La segunda mitad muestra las opciones Movimiento y Velocidad de rotación . Haga clic en el menú desplegable del Movimiento y seleccione el tipo de movimiento. Además, ajuste la velocidad de resolución entre lenta y rápida. Al llegar a la última mitad, seleccione Estilo de superficie eligiendo una de las opciones: Color sólido, Textura, Reflexión . Seleccione la costumbre de la superficie seleccionada y elija las cosas relacionadas con la costumbre.
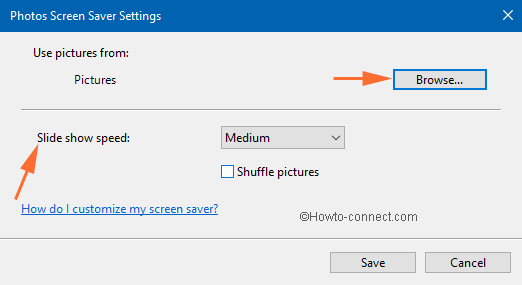
>>Para el resto de los protectores de pantalla, la siguiente ventana aparece al hacer clic en el botón Settings .
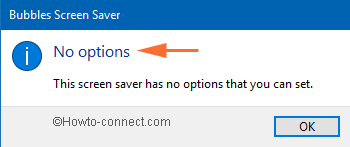
> 4.>
- Una vez finalizada la personalización del protector de pantalla, basada en el tema actual, Windows creará un nuevo tema de Windows. Es el Tema no guardado . Para guardar el tema, haga clic con el botón derecho en él y seleccione la opción Guardar tema .
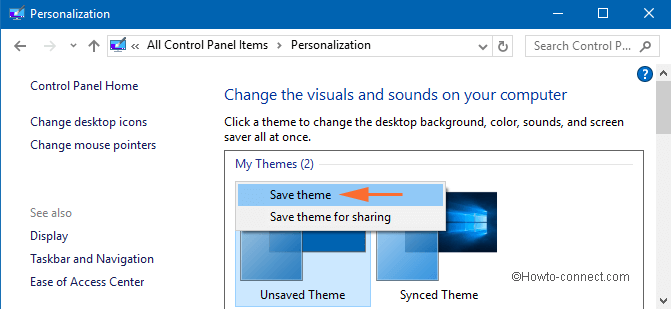
>>Proporcione un nombre en el cuadro proporcionado y haga clic en el botón Guardar .
Toque final
Al final de este artículo, nos dimos cuenta de que Cambiar y configurar el protector de pantalla en Windows 10 es sencillo. Haga el experimento y vea cómo funciona en su ordenador. Pruébelo y háganos saber si se encontró con alguna dificultad. Estaremos encantados de ayudarle.
RECOMENDADO: Haga clic aquí para corregir errores de Windows





