Contenido
Inicio ” Windows 10 ” Cómo compartir la pantalla de Windows 10 usando Chromecast
Cómo compartir la pantalla de Windows 10 usando Chromecast
29
DEBE INTENTAR: Haga clic aquí para corregir errores de Windows y mejorar el rendimiento del equipo
Puede compartir fácilmente la pantalla de Windows 10 Desktop con Chromecast. En lugar de utilizar cables HDMI, lo mejor es conectar el escritorio al televisor de forma inalámbrica con esta nueva función. Funciona mejor con el navegador Chrome en cualquier plataforma de PC que lo soporte, incluyendo Windows 10, el sistema operativo de Chrome, Mac y Linux.
Chromecast es básicamente un dongle que le permite transmitir juegos, películas, etc. desde un ordenador portátil o móvil cuando se conecta al puerto HDMI del televisor.
El mundo del entretenimiento está cambiando radicalmente con la evolución de la tecnología. No era tan temprano cuando las televisiones eran más grandes y no planas. Con el desarrollo de la electrónica, estos televisores se sustituyen por televisores inteligentes. Estos pueden ser montados en la pared para tener una sensación de teatro en su casa. Anteriormente, los cables HDMI se utilizaban para conectar los ordenadores de sobremesa con los televisores, lo que resultaba frenético y tenía muchas limitaciones. Inconvenientes como la longitud del cable o la zona de confort o la distancia para controlar el televisor desde el portátil. En las siguientes secciones, discutiremos las formas de compartir la pantalla del escritorio de Windows 10 usando Chromecast.
Las secciones se dividen a su vez en subsecciones para mayor claridad.
Cómo compartir la pantalla de Windows 10 usando Chromecast
Obtener el Chromecast
Chromecast estaba disponible en el pasado en Firefox, pero era necesario utilizar la extensión de Google Cast para acceder a él. Pero la última versión de Google Chrome incluye una función de fundición. Todo lo que necesitas es una versión actualizada del navegador Chrome, especialmente el 51 o superior.
Conexión con el televisor
Paso 1 – Inicie el navegador Chrome y haga clic en tres puntos horizontales en el extremo superior del navegador. Una vez que se abra el menú, haga clic en la opción Cast .
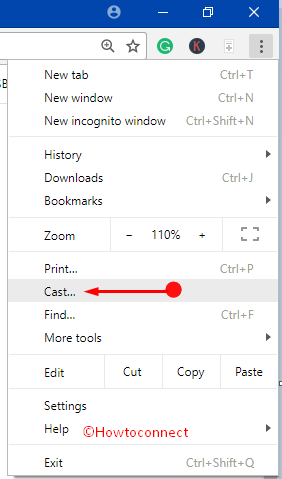
> Paso> – Como es la primera vez que utiliza el navegador y la opción cast, el navegador muestra un texto ” Enable casting to cloud-based services like Google Hangouts “.
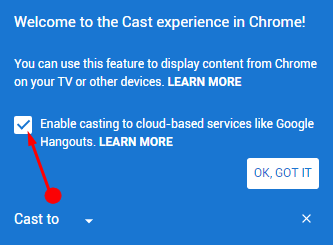
Nota>>Nota>
Paso 3 – Puede ver este cuadro de diálogo cada vez a menos que marque la opción y haga clic en OK, Got It .
Paso 5 – Adelante, cuando prefiera lanzar, ejecute un clic en la flecha al lado de lanzar a la opción correspondiente (tabulador o escritorio).
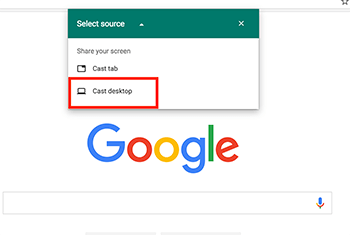
> Casting>
Paso 1 – Al lanzar una sola pestaña, haga clic en la opción Cast Tab y seleccione Chromecast. En caso de que no seleccione ninguna fuente, por defecto, su “Chromecast” empezará por sí mismo a reflejar la pestaña en el televisor. Si no lo detecta, asegúrese de que está en línea.
Paso 2 – Puede notar un icono Cast al lanzar una pestaña y aparecerá junto al signo ‘ X ‘ en el navegador.
Paso 3 – Si prefiere dejar de lanzar o desea controlar el volumen, puede abrir la opción Cast . Puede hacerlo desde el menú o haciendo clic con el botón derecho del ratón en la pestaña.
Paso 4 : vuelve a aparecer el cuadro de diálogo Reparto y le permite controlar el volumen. Y haga clic en el botón Detener para detener el casting (ver captura de pantalla) Para ocultar el diálogo, haga clic en el botón X . Pero si terminas la pestaña, Chrome dejará de reflejarse.
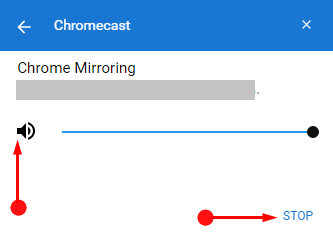
> Casting>
Paso 1 – Mientras proyecta toda la pantalla del escritorio, haga clic en Proyectar escritorio desde la lista mencionando las fuentes. Más tarde, haga clic en la opción Chromecast de la lista.
Paso 2 – Ahora, si desea reflejar toda la pantalla, elija si desea compartir la pantalla solamente o junto con el audio.
Paso 3 – Haga clic en Detener Compartir para terminar el casting o, si desea descartar esta casilla, haga clic en Ocultar .
Creación de un sitio web de apoyo
Hay una opción en el reproductor de vídeo o audio de algunos sitios web especiales como Netflix o YouTube.
Paso 1 – Puede usar el menú chrome para usar el sitio web especial seleccionando Seleccionar fuente . Elija el sitio web como fuente. También puedes usar chrome list como fuente. El navegador lanzará el sitio web elegido si no se selecciona ninguna otra fuente.
La duplicación de un sitio web especial como YouTube o Netflix será de mayor calidad que el funcionamiento normal en el televisor usando WIFI. Puede obtener la mejor resolución en el televisor, ya que sólo lo está reflejando mediante un dispositivo remoto.
Conclusión
El método es bastante fácil, por lo que puede disfrutar de su repetidor de televisión después de establecer la conexión utilizando Chromecast. El avance de la tecnología lo ha hecho tan fácil y la cosa que era un rompecabezas es ahora real. Así que dale una oportunidad a Share Windows 10 Desktop Screen usando Chromecast y haz que tus vidas estén llenas de felicidad.
RECOMENDADA FUERTEMENTE: Haga clic aquí para corregir errores de Windows




