Contenido
Inicio ” Xbox ” Cómo comprobar el estado de la red de la aplicación Xbox App Windows 10
Cómo comprobar el estado de red de la aplicación Xbox App Windows 10
29
DEBE INTENTAR: Haga clic aquí para corregir errores de Windows y mejorar el rendimiento del equipo
Si tienes algún problema mientras juegas en Xbox, primero comprueba el estado de la red de la aplicación Xbox. El estado de red de la aplicación Xbox te proporciona todos los detalles que pueden ayudarte a solucionar los problemas. Le muestra el estado de su conexión a Internet, qué tipo de NAT está utilizando, el porcentaje de pérdida de paquetes, datos de latencia y otra información. Siga una guía similar sobre Cómo ver el estado de la red en Windows 10.
El estado de red de la aplicación Xbox también te ofrece una función para actualizar y recuperar los datos de la red de Xbox. Cuando hace clic en el botón Comprobar de nuevo, Windows comprueba la información actual y la muestra inmediatamente en la pantalla.
Por lo tanto, caminemos hacia la secuencia de pasos para saber más sobre el estado de la red de esta aplicación de juegos.
Cómo comprobar el estado de red de la aplicación Xbox App Windows 10
1. A través de la aplicación Configuración
Paso 1 – Abra el programa Configuración para ver el estado de la red de Xbox. Por lo tanto, presione Windows & I teclas en el teclado conjuntamente.
Para saber más acerca de la configuración, puede leerWindows 10 – Cómo iniciar la configuración y ver elementos en ella.
Paso 2 – Seleccionar Juegos en la página principal de Configuración.
Paso 3 – Haz clic en Red de Xbox en la barra lateral izquierda. El panel derecho muestra el estado de la red de la aplicación Xbox.
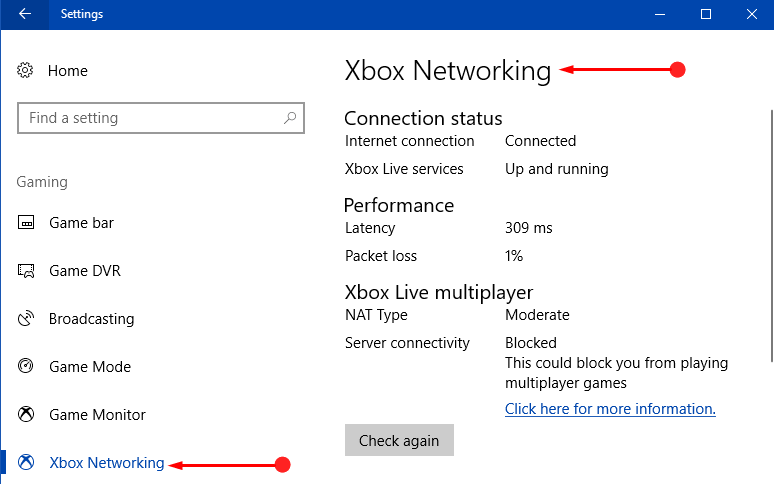
>2.>
Paso 1 – Para comprobar el estado de la red de Xbox, abra Cortana y escriba Xbox . Cortana mostrará Xbox como el Mejor partido, selecciónelo.
Paso 2 – En la ventana principal de Xbox, selecciona Configuración en la columna de la izquierda.
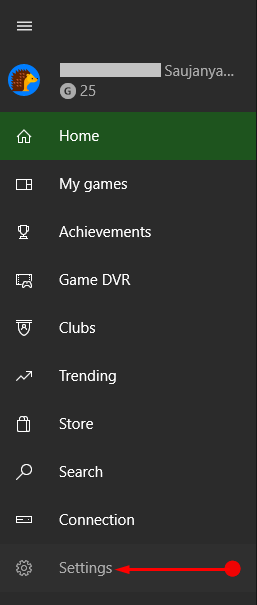
> Paso> – Desplaza el cursor sobre el panel derecho donde hay pocas pestañas visibles. Haga clic en Red , en la última pestaña.
Paso 4 – El estado de red de Xbox Windows 10 aparece en la pantalla del PC. Tanto la configuración como la aplicación Xbox muestran la información mencionada a continuación en el Estado de la red.
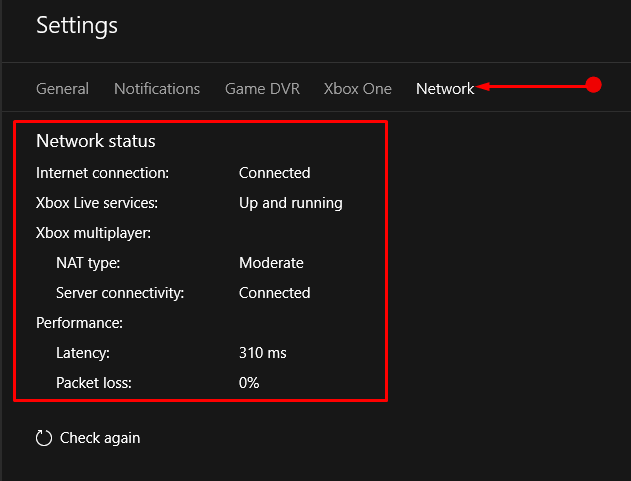
> Conexión a Internet – Esto se explica por sí mismo, ya que muestra el estado actual de su conexión a Internet tal y como se muestra en la imagen.
Servicios Xbox Live – Normalmente, los problemas con Xbox Live van desde el bajo rendimiento del sistema hasta el servicio limitado con determinadas aplicaciones, etc. Si la opción se lee como Up and running , indica que no hay nada en mal estado. Sin embargo, le permite saber si Xbox Live está experimentando un comportamiento inesperado.
Tipo de NAT – Esta sección muestra el tipo de NAT actual que está utilizando. Bueno, hay tres tipos de NAT: Abierto, Moderado y Alto, pero los usuarios con Open uno experimentan la mejor jugabilidad.
Conectividad del servidor : le informa de si el servidor está conectado o bloqueado.
Latencia – El número alto indica que tu personaje del juego podría ser destruido antes de que puedas ver al oponente en la pantalla.
Pérdida de paquetes – Básicamente, se trata de una pequeña cantidad de datos que desaparecen al ser enviados a o desde su PC, otro dispositivo o Xbox One. A menudo viene en un pequeño porcentaje.
Conclusión
Bueno, usando cualquiera de los métodos anteriores puedes comprobar el estado de la red de la aplicación Xbox App Windows 10 con bastante facilidad. La comprobación del estado te ayuda a resolver los problemas que encuentras con Xbox. Entonces, dependiendo del estado, puede continuar con las soluciones provisionales si se enfrenta a algún problema.
RECOMENDADA FUERTEMENTE: Haga clic aquí para corregir errores de Windows




