Contenido
Inicio ” Windows 10 ” Cómo conectarse al PC usando RDP / Vista previa de escritorio remoto en Windows 10
Cómo conectarse a un PC mediante RDP / Vista previa de escritorio remoto en Windows 10
29
RECOMENDADO: Haga clic aquí para corregir errores de Windows y mejorar el rendimiento del PC
Consejos para conectarse al PC usando RDP / Vista previa de escritorio remoto en Windows 10: RDP o Vista previa de escritorio remoto desplegado es otra actualización importante para los móviles de Windows 10 y le permite ejecutar cualquier aplicación de Windows 10 a través de la función Continuum en Windows 10 mobile. Los gadgets móviles sostenidos Continuum son Lumia 950 y Lumia 950XL y si tienes alguno de ellos, podrás operar una aplicación de escritorio estándar en un escritorio remoto, obligado por tu teléfono. Por lo tanto, aquí en este post, vamos a ilustrar para conectar a la PC mediante RDP / Vista previa de escritorio remoto en Windows 10. Echa un vistazo:
Cómo conectarse a un PC mediante RDP / Vista previa de escritorio remoto en Windows 10
Requisitos para realizar conexiones a través de RDP / Vista previa de escritorio remoto
- El PC que usted determine para toda la práctica debe comprender cualquiera de las tres ediciones de Windows 10 Professional, Enterprise o Business.
- En segundo lugar, el sistema al que desea pertenecer debe estar configurado para aprobar las conexiones remotas. Así, para realizar las conexiones remotas, en el campo Cortana, escriba “allow remote access to this computer” (permitir el acceso remoto a este ordenador) y haga clic en el mismo resultado obtenido. Aparecerá una ventana separada de Propiedades del sistema y, de forma predeterminada, la pestaña Remoto estará visible. Vea la opción que se describe como “Permitir el acceso remoto a este ordenador”, marque esta opción. Opte por la otra opción “Permitir conexiones sólo desde ordenadores que ejecuten Escritorio remoto con autenticación a nivel de red” y pulse Aceptar para implementar las modificaciones.
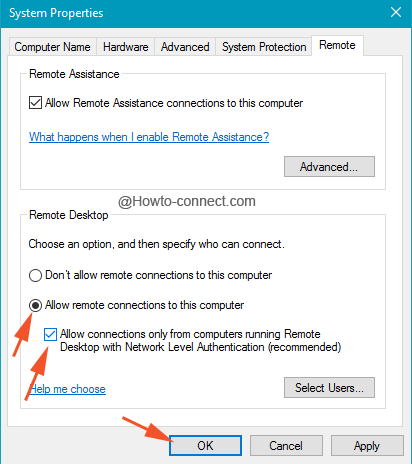
>>La tercera configuración es no permitir que el PC en cuestión pase a modo de suspensión o hibernación.
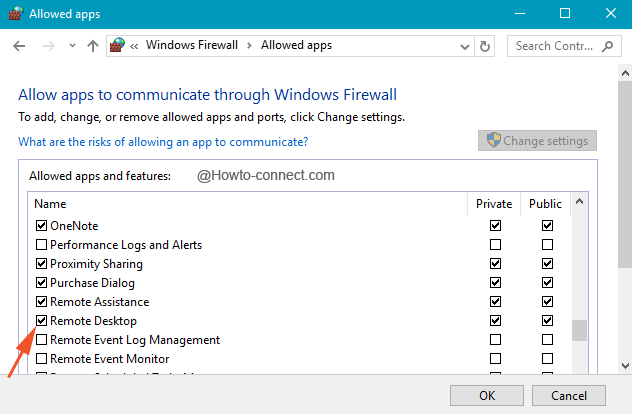
>>La condición Obligatoria es que existan conexiones WiFi correctamente activas tanto en el teléfono como en el PC remoto.
Cómo usar la vista previa de Escritorio remoto (RDP)
- Inicie el ejercicio con la obtención de la Aplicación RDP desde aquí.
- La pantalla de inicio de la aplicación será el Centro de Conexión donde los usuarios podrán observar y supervisar sus escritorios.
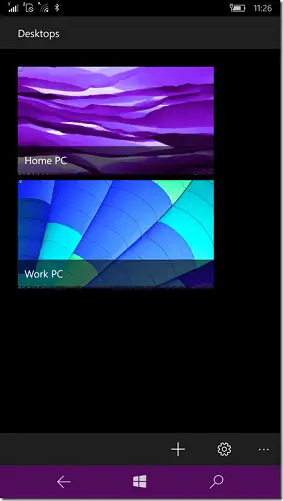
>>Para establecer un escritorio remoto, simplemente escriba el nombre de su PC o la dirección IP en la casilla correspondiente que se ha recopilado del escritorio remoto.
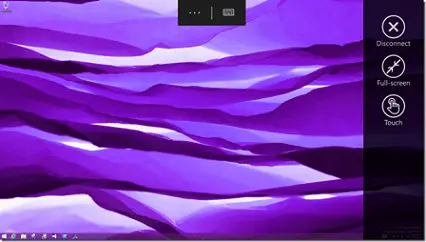
>Dar>Aplicación universal
RECOMENDADO: Haga clic aquí para corregir errores de Windows





