Contenido
Inicio ” Windows 10 ” Cómo configurar archivos de OneDrive bajo demanda en Windows 10
Cómo configurar archivos de OneDrive a petición en Windows 10
S 29
RECOMENDADO: Haga clic aquí para corregir errores de Windows y mejorar el rendimiento del PC
Debe configurar los archivos de OneDrive bajo demanda para descargar los archivos relevantes de la nube en lugar de sincronizar todos los archivos con un dispositivo. Esta función bajo demanda ahorra espacio de almacenamiento en sus dispositivos al evitar la sincronización de los archivos. Lea una guía relacionada sobre cómo comprobar el espacio de almacenamiento libre restante de OneDrive en Windows 10.
Una vez que haya configurado los archivos de OneDrive a petición, puede realizar las tres cosas siguientes –
1. Permita que todas las carpetas y archivos estén constantemente disponibles localmente en su dispositivo.
2. Ahorra espacio de almacenamiento en el dispositivo accediendo a los archivos en línea.
3. Veamos la información importante sobre los archivos.
Para obtener más información, lea Cómo reiniciar la sincronización de OneDrive en Windows 10.
Dado que los usuarios crean archivos y trabajan en varios dispositivos, resulta aún más útil acceder al contenido. En este caso, no hay que preocuparse de que haya suficiente almacenamiento en el dispositivo o de acceder a los archivos sin conexión. Con esto, el estilo de trabajo no necesita cambiar, ya que incluso los archivos en línea se ven en el Explorador de archivos y funcionan como todos los demás archivos de su dispositivo.

> Nota>
Configuración de archivos de OneDrive bajo demanda en Windows 10
Antes de seguir los pasos, asegúrese de que ha iniciado sesión en OneDrive en su dispositivo.
Paso 1 – Localice el icono de color azul o blanco de OneDrive en la bandeja del sistema (en el extremo derecho de la barra de tareas) y haga clic con el botón derecho en él.
En caso de que no pueda ver el icono, siga nuestra guía enOneDrive Cloud Icono no se muestra en la bandeja del sistema en Windows 10.
Paso 2 – Aquí se mostrarán algunas opciones. Haga clic en la opción Configuración .
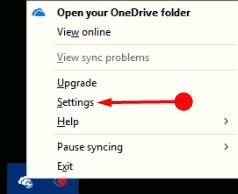
> Paso> Cambiar a la pestaña Configuración en el cuadro de diálogo de Microsoft OneDrive y poner una marca en la última opción Guardar espacio y descargar archivos a medida que los usa .
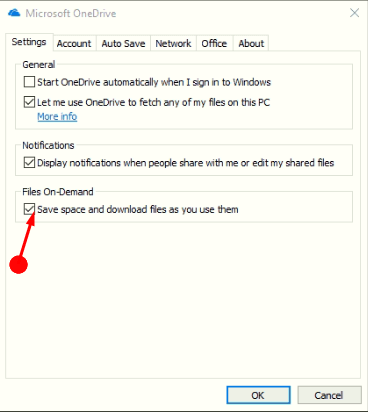
>Esto>Cómo habilitar / deshabilitar el uso de OneDrive en Windows 10.
Símbolo de archivos siempre disponibles – Estos archivos están siempre disponibles sin tener en cuenta el hecho de que el usuario está desconectado. Además, estos son los archivos que usted marca como . Bueno, usted puede reconocer fácilmente estos archivos ya que muestran un círculo verde con una marca de verificación blanca en él.
Pero vale la pena mencionar aquí que tales archivos siempre permanecerán en su dispositivo y consumirán espacio de memoria. Por lo tanto, sólo guarde los archivos que son realmente importantes para que pueda ahorrar espacio en la memoria.
Archivos sólo en línea : un icono de nube vacía muestra los archivos de la nube pero no están presentes en el dispositivo. Dichos archivos son sólo para uso en línea.
Archivos disponibles localmente – Un archivo con un círculo verde y una marca de verificación verde muestra los elementos sincronizados. Al hacer clic en dicho archivo se descargará en el dispositivo y estará disponible localmente en cualquier momento, incluso sin Internet.
También es posible que desee saber cómo hacer una pausa en la sincronización en OneDrive durante 2, 8 y 24 horas.
Liquidación
Las aplicaciones del dispositivo tendrán derecho a utilizar los archivos de OneDrive, ya que el almacenamiento se encuentra directamente en la carpeta de OneDrive. Aunque hay pocos otros servicios con las mismas facilidades, OneDrive encabeza la lista. Por lo tanto, configure los archivos de OneDrive bajo demanda y ahorre espacio de almacenamiento en sus dispositivos, y si tiene más consejos sobre este tema, escríbanos.
RECOMENDADO: Haga clic aquí para corregir errores de Windows





