Contenido
Inicio ” Windows 10 ” Cómo corregir AsusTPcenter.exe Mala imagen en Windows 10
Cómo corregir una mala imagen de AsusTPcenter.exe en Windows 10
25
AsusTPcenter.exe La mala imagen en Windows 10 es uno de los problemas molestos que puede encontrar. Este error ocurre comúnmente cuando se intenta instalar cualquier programa en el sistema operativo, al iniciar o apagar Windows. Además, algunos también se encuentran con este problema al imprimir. Por lo tanto, aquí, en este artículo, vamos a discutir todas las posibles soluciones para deshacernos de esta cuestión del touchpad de Asus.
El AsusTPcenter.exe es básicamente un elemento de software de ASUS Smart Gesture. Su principal función es lanzar el ASUS Touchpad Center pero, en caso de que algo salga mal, le permite desactivarlo. Pero cuando se obtiene la mala imagen de AsusTPcenter.exe, hay varias soluciones que resolver. Cognoscente sugiere ejecutar el verificador de archivos del sistema, DISM, limpiar archivos no deseados, podría ayudarle a corregir este error.
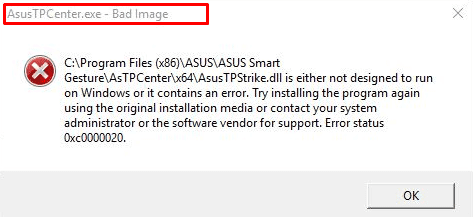
>AsusTPcenter.exe>
A continuación se explica cómo corregir la mala imagen de AsusTPcenter.exe en Windows 10.
Realizar una copia de seguridad de los archivos de sistema
Cualquier error de configuración al tratar con AsusTPcenter.exe Una mala imagen en Windows 10 puede perder sus archivos de sistema importantes. Por lo tanto, es seguro crear una copia de seguridad de todos los datos necesarios.
Paso 1: Presione ” Win + I ” teclas de acceso directo todas juntas para abrir la aplicación Configuración de Windows.
Paso 2: En la interfaz principal, localice y haga clic en la categoría Update & security .
Paso 3: Seleccione Copia de seguridad en el lado izquierdo de la página siguiente.
Paso 4: Cambie al panel derecho y haga clic en el botón + de Añadir una unidad . Aquí, elija una unidad externa o una ubicación de red para crear una copia de seguridad.
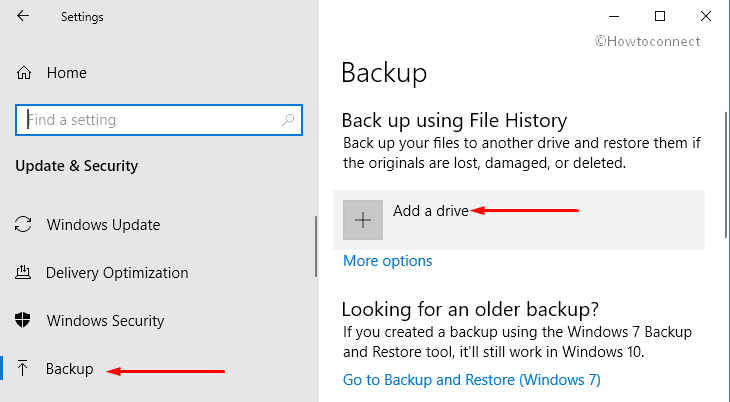
>Paso 5:>Más opciones y seleccione los archivos que vale la pena almacenar.
Finalmente, haga un clic en el botón Copiar ahora .
Do System File Checker (SFC)
Al ejecutar SFC, el programa de utilidad incorporado le permitirá detectar y resolver la presencia de archivos de sistema defectuosos en el ordenador. Una vez que el escáner determina las áreas problemáticas, eventualmente intentará resolverlas. Esta es una de las formas más efectivas de deshacerse de la mala imagen de AsusTPcenter.exe en Windows 10.
Abra el cuadro de diálogo Ejecutar pulsando simultáneamente las teclas de acceso directo ” Win + I “. En el campo de texto Ejecutar, escriba CMD. Ahora, para lanzar el Símbolo del Comando elevado presionando las teclas “Ctrl + Mayúsculas + Intro” por completo.
Paso 2: Copiar-pegar o escribir el comando dado abajo y pulsar Enter para iniciar el escaneo.
sfc /scannow
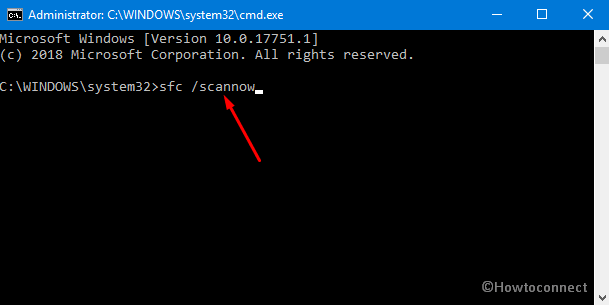
>Paso 3:>Paso 3
Una vez finalizado el análisis, compruebe si se produce el error AsusTPcenter.exe Imagen incorrecta. Si el problema persiste, pruebe las soluciones que se indican a continuación.
Vea el artículo completo -SFC /Scannow, DISM.Exe, CHKDSK Windows 10.
Realizar DISM
Deployment Image Servicing and Management (viz DISM) es otra herramienta incorporada importante de Windows. DISM incluye tres comandos: CheckHealth, ScanHealth y RestoreHealth. Cada comando tiene la responsabilidad individual de rectificar y gestionar los problemas de Imagen de Windows. Además, esto también le ayuda a reparar la configuración de Windows y Windows PE.
Escriba CMD en el campo de búsqueda de Cortana. Cuando la opción Mejor coincidencia muestre el Símbolo del sistema, haga clic con el botón derecho del ratón sobre ella. Elija ” Ejecutar como administrador ” de la lista de opciones que aparecen.
Haga clic en el botón Sí en la ventana de diálogo UAC.
Ahora, para ejecutar el comando CheckHealth, escriba o copie y pegue el comando que se muestra a continuación y presione Enter.
DISM /Online /Cleanup-Image /CheckHealth
Después de ejecutar el análisis anterior, utilice la siguiente sintaxis para realizar un ScanHealth.
DISM /Online /Cleanup-Image /ScanHealth
Por último, examine el problema de Windows Image con el conmutador RestoreHealth. Por lo tanto, copie/pegue o escriba el comando exacto dado y presione Enter .
DISM /Online /Cleanup-Image /RestoreHealth
Espere a que el comando complete el análisis, ya que tardará aproximadamente 10 minutos en completar todo el proceso. Una vez finalizado el escaneo, reinicie Windows 10 PC y asegúrese de que el problema de la imagen defectuosa de AsusTPcenter.exe esté resuelto.
Nota : Si el escaneado se atasca en torno al 20%, no se asuste ya que esto es completamente normal y se reanudará pronto.
Reinstalar el controlador del panel táctil
En la mayoría de los casos, el controlador del panel táctil defectuoso o dañado puede ser la causa posible de la mala imagen de AsusTPcenter.exe en Windows 10. Incluso si el controlador está actualizado y usted sigue recibiendo el error, la mejor solución es reinstalarlo.
Haga clic con el botón derecho en el icono Inicio y seleccione Administrador de dispositivos en el menú “Win+X”.
Una vez que la consola aparezca en la pantalla, localice y haga clic con el botón derecho en el controlador del panel táctil. Haga clic en Desinstalar dispositivo de la lista de opciones.
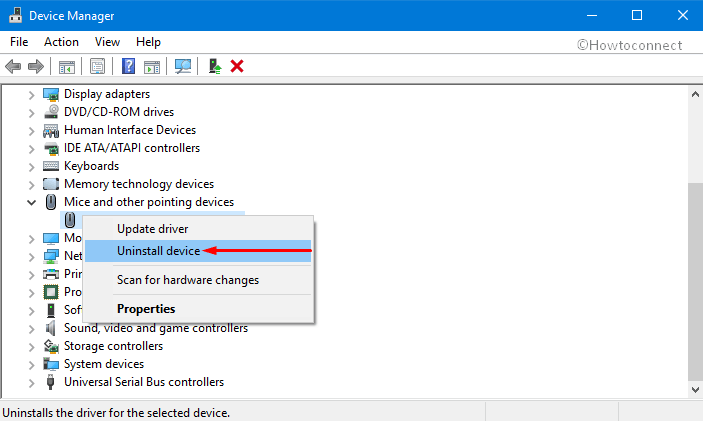
Después>>Después>
Limpiar la basura del sistema
Con el tiempo, el ordenador va acumulando los elementos innecesarios de cada rincón de la tarea que usted realiza. Por lo tanto, cuando se encuentra con AsusTPcenter.exe error de mala imagen, entonces usted necesita para limpiar la basura de su sistema.
Escriba ” cleanmgr ” en Cortana y pulse Enter para acceder al diálogo “Disk Cleanup drive selection”. Seleccione la unidad del sistema y haga clic en OK .
Haga clic en el botón Limpiar archivos de sistema como se muestra en la siguiente instantánea.

>Haga clic en Aceptar para eliminarlos del sistema.
Eso es todo





