Contenido
Inicio ” Windows 10 ” Cómo corregir errores en la instalación de fuentes en Windows 10
Cómo corregir el error de instalación de las fuentes en Windows 10
25
Muy a menudo se puede encontrar con el problema de fallar en la instalación de fuentes en Windows 10 cuando se trata de experimentar una experiencia de mejor tipografía. Windows 10 es un gran sistema operativo, pero a veces los errores y los problemas causan cosas raras que no se pueden imaginar. Comúnmente, el proceso de instalación de las fuentes falla porque el Firewall incorporado bloquea la aplicación asumiendo que esto es arriesgado.
Tiene dos opciones en esta situación para resolver el problema de Fallo en la instalación de fuentes en Windows 10. Deshabilite completamenteWindows Defender Firewall o Permita que la aplicación pase por esto antes de iniciar la instalación. Esto puede parecer una locura, pero es cierto. Varios usuarios han reportado que hacer esto le devolverá el encanto de la adición e instalación de nuevas fuentes en su PC.
Fallo al instalar fuentes en soluciones de Windows 10
He aquí cómo solucionar el error de instalación de las fuentes en Windows 10 –
Desactivar Firewall de Windows Defender
El Firewall de Windows Defender le impide agregar nuevas aplicaciones como fuentes cuando está activado. Esta podría ser la razón por la que no se instalan las fuentes en Windows 10 PC. Por lo tanto, apague el Firewall y vuelva a instalar la fuente.
Paso 1: Vaya a Cortana y escriba Panel de control en el cuadro de búsqueda. Si desea conocer más métodos, siga el siguiente procedimiento: -Cómo abrir el Panel de control en Windows 10 – Formas instantáneas. Cuando aparezca el resultado, presione Enter o haga clic en Open para iniciar esta aplicación.
Paso 2: En la página siguiente, haga clic en el icono Firewall de Windows Defender .
Paso 3: A continuación, haga clic en Activar o desactivar Firewall de Windows desde la columna del lado izquierdo.
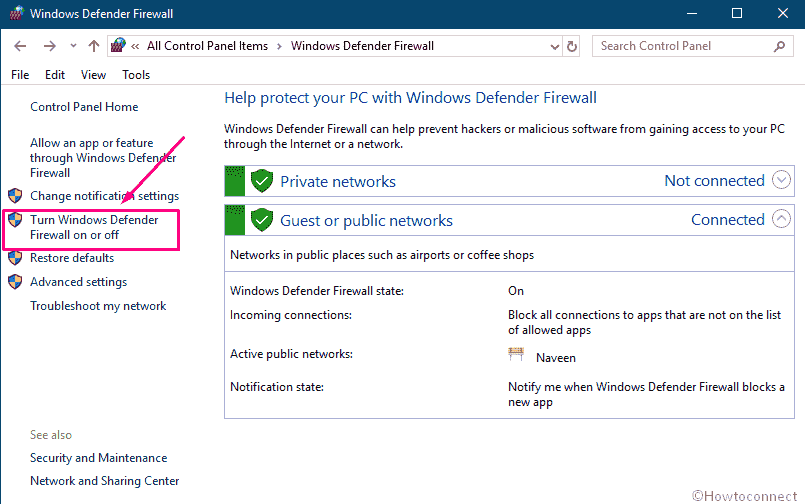
>Paso 4: Desactivar Firewall de Windows Defender . Tenga en cuenta que esta opción se encuentra debajo de Private y Public network settings y debe comprobarlas todas.
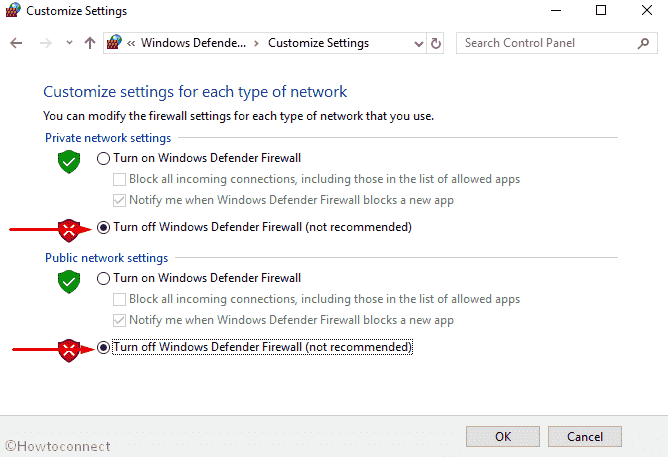
>Paso 5:>OK para guardar las alteraciones y cerrar la ventana. No deje de activar el Firewall de Windows Defender una vez finalizada la instalación de Font.
Alternativamente, agregue la aplicación a la lista permitida con la ayuda de este procedimiento – Permitir que las aplicaciones se comuniquen a través de Firewall en Windows 10.
Ahora instale la fuente creando el problema
Ahora descargue la fuente para la cual está obteniendo el error fallido. Extraiga esto, haga clic derecho en el archivo de fuente deseado y luego seleccione Instalar .
Para evitar errores, instale las fuentes de Microsoft Store
Para evitar errores en la instalación de fuentes en Windows 10, puede obtenerlas en Microsoft Store –
- Presione Win+I a la vez para iniciar la aplicación Configuración de Windows.
- Seleccionar Personalización .
- Mueva el cursor hacia el panel izquierdo y haga clic en el botón Fuentes .
- Vaya al lado derecho y seleccione Obtenga más fuentes en Microsoft Store.
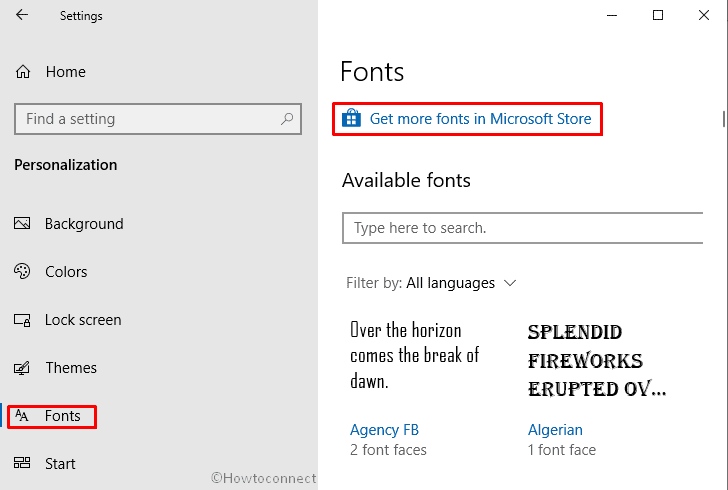
>Esto>Microsoft Store y muestra la lista de fuentes gratuitas y de pago.
Seleccione lo que desee y luego haga clic en el botón Get para instalarlo.
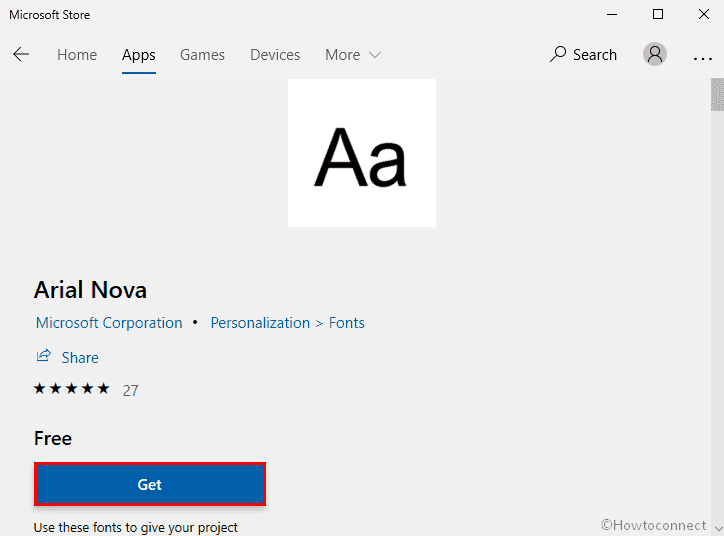
>Una vez>Fuente por defecto. Si no puede verlo, vaya al cuadro de búsqueda debajo de la sección Fuentes disponibles y escriba el nombre.
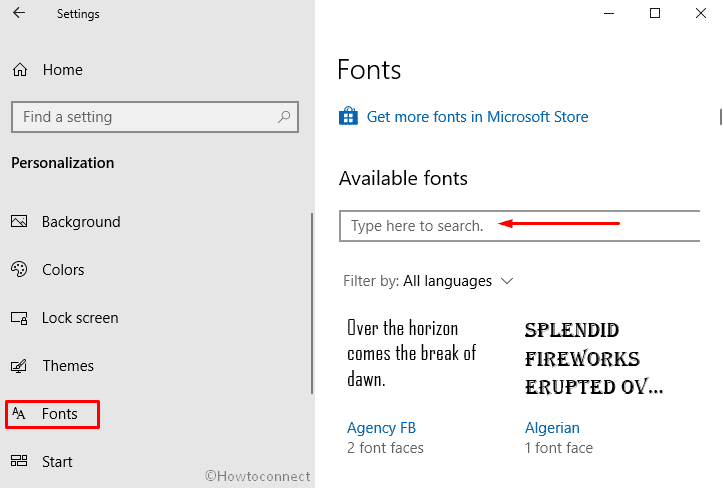
>A>Cómo personalizar la configuración de fuentes en Windows 10.
Una vez finalizada la instalación Vuelva a Firewall y active la opción para mantener la seguridad intacta.
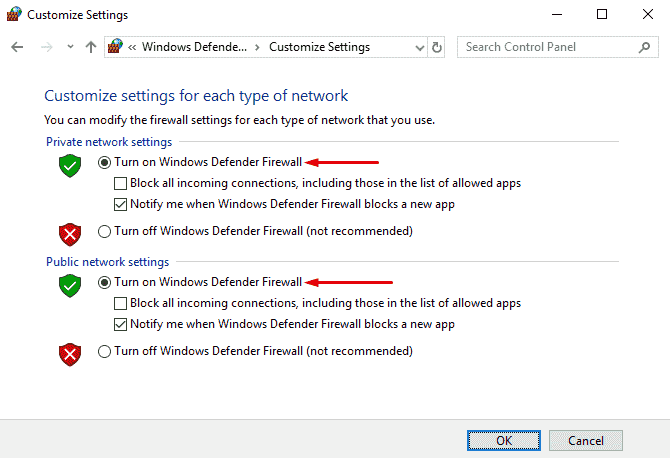
>Lectura>Cómo instalar la fuente OTF en Windows 10
¡¡Eso es todo!!





