Contenido
Inicio ” Windows 10 ” Cómo solucionar el problema de apagado automático del portátil en Windows 10
Cómo corregir el problema de apagado automático del equipo portátil en Windows 10
25
Problema en Windows 10 en medio de una tarea crítica es bastante molesto. El problema causa la pérdida de datos importantes y el funcionamiento del juego, pero también tiene un impacto negativo en su PC.
Este error se produce principalmente por varias razones, como el alto uso de CPU, un plan de alimentación incorrecto, el modo de reposo o problemas con el controlador de la GPU. Sin embargo, puede resolver este problema utilizando algunas soluciones de trabajo sencillas.
Problema de apagado automático del portátil en Windows 10
He aquí cómo solucionar el problema de apagado automático del equipo portátil en Windows 10 –
Desactivar el modo de reposo
Mientras que habilitar el modo de reposo es una gran manera de reducir el consumo de energía cuando el sistema está inactivo, pero una observación común es que crea un apagado aleatorio. Para cambiar esto, siga el siguiente proceso –
Paso 1: Hacer una Pulsación conjunta de Win+I para lanzar la aplicación Configuración y hacer un clic en Sistema.
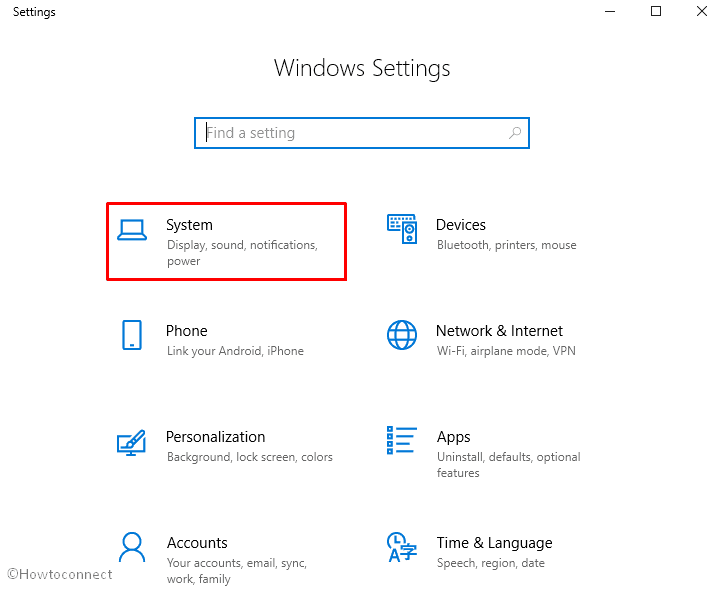
>Paso 2: Encendido y apagado
desde el panel izquierdo.Paso 3: Cambie al panel derecho. A continuación, seleccione Nunca en el menú desplegable de ambos En la alimentación por batería, el PC se pone en reposo después de y Cuando está conectado, el PC se pone en reposo después de , que se encuentra en la sección En reposo .
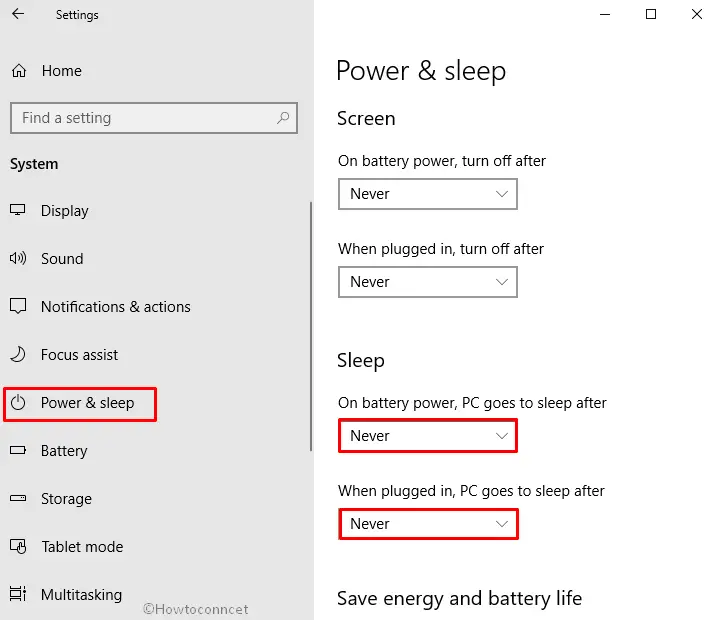
> Instalar>
Graphics Processing Unit puede ser el culpable de que Windows 10 se apague automáticamente. Comprueba si estás utilizando la última versión de la GPU en esta situación. Si no es así, siga los siguientes pasos para instalar la última versión –
- Haga clic con el botón derecho en Iniciar y seleccione Administrador de dispositivos de la lista.
- Una vez que la consola entre, localice Adaptadores de pantalla y haga doble clic en éste para expandirlo.
- Aquí obtendrá el nombre de la GPU, haga clic con el botón derecho del ratón sobre ella y seleccione Actualizar controlador .
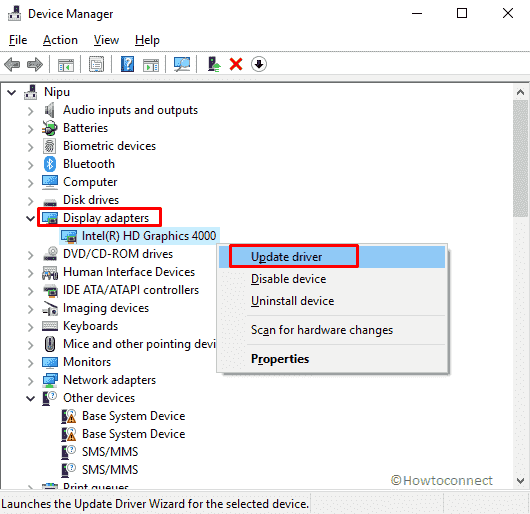
>>Un cuadro de diálogo le pedirá que elija entre 2 opciones, haga clic en Buscar automáticamente el software del controlador actualizado.
Ahora el sistema descargará automáticamente el controlador actualizado una vez que lo encuentre. También puede obtenerlo manualmente en el sitio web del fabricante.
Cuando haya terminado, Reinicie el PC y compruebe si se ha resuelto el problema de apagado aleatorio.
Compruebe si su sistema se está sobrecalentando
El sobrecalentamiento puede causar problemas de apagado automático del portátil en Windows 10 porque las placas madre están programadas para cerrar todo para evitar daños notables a su CPU. Para controlar el calor, asegure los siguientes puntos –
- Compruebe si los ventiladores del PC funcionan bien y si están defectuosos o rotos, debe reemplazarlos.
- Además, limpie su sistema regularmente, especialmente los ventiladores y filtros, ya que la acumulación de polvo puede causar sobrecalentamiento.
- Cambiar la pasta térmica también es una manera efectiva de enfriar su PC.
Desactivar Inicio rápido
El inicio rápido es una característica añadida de Microsoft para acelerar las cosas de una manera estable. Mientras que la configuración mejora la experiencia del usuario, pero también causa problemas de apagado automático del portátil en Windows 10. Por lo tanto, será mejor si lo desactiva de la siguiente manera –
Haga clic con el botón derecho del ratón en el icono Batería situado en el área de notificación y seleccione Opciones de energía . Si no existe, sigue el icono de la batería de Fix Desaparecido en Windows 10.
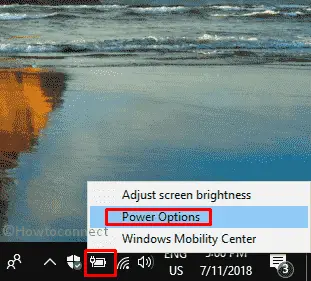
>Una vez>Opciones de alimentación La ventana aparece en la pantalla, haga clic en “Choose what the power buttons do” .
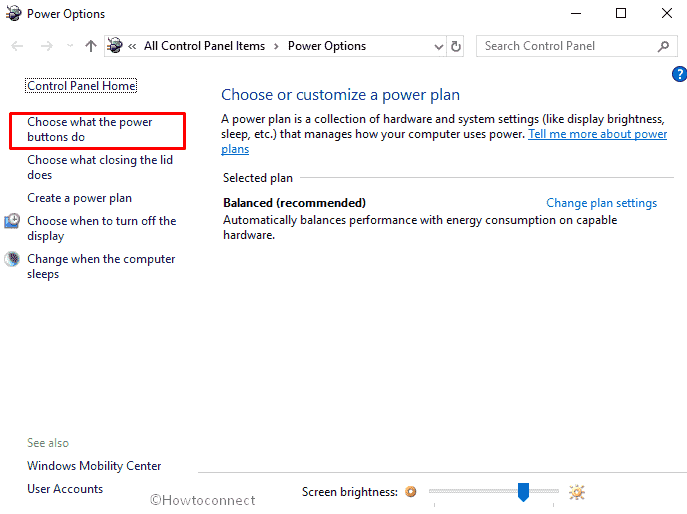
>Realizar>Cambiar la configuración que actualmente no está disponible.
Ahora vaya en dirección descendente y desmarque la casilla Activar el inicio rápido en la sección Configuración de apagado. Haga clic en Guardar cambios .
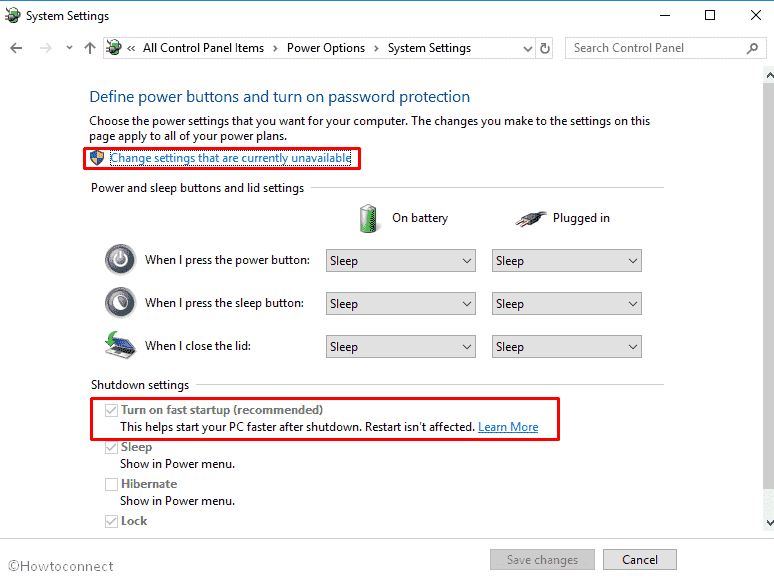
>Comprobar
Problema en Windows 10 puede ocurrir si su disco duro está defectuoso. Este es el proceso de comprobación del disco duro –
Presione Win+S simultáneamente y escriba cp en la casilla.
Cuando aparezca el resultado, pulse Enter en el teclado.
Una vez que aparezca el Panel de Control, haga clic en Seguridad y Mantenimiento.
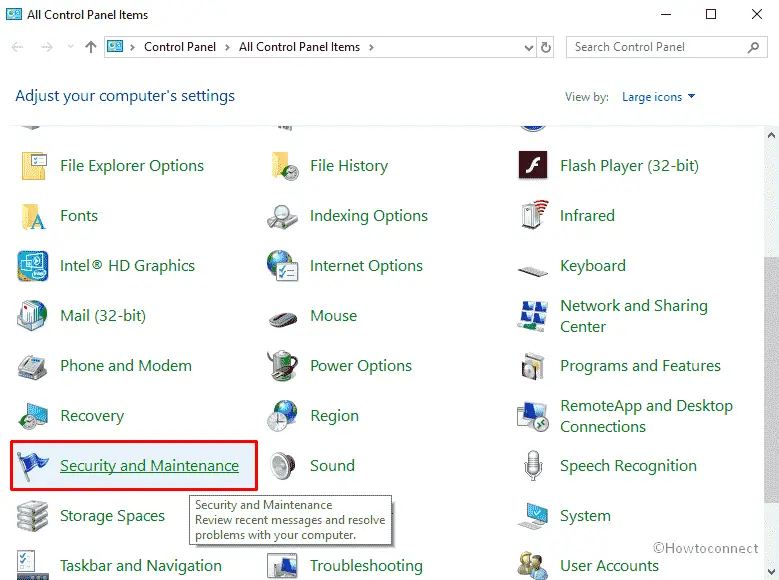
>Ahora,>Ahora
Compruebe la sección Estado de la unidad . Si el sistema tiene algún problema con algún hardware, habrá una opción que le pedirá que analice la unidad.
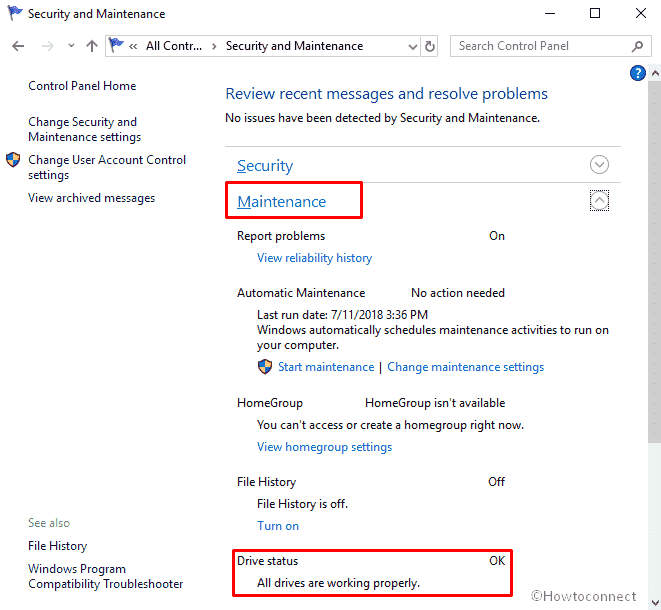
>Lectura>Cómo comprobar unidades defectuosas con Chkdsk en windows 10
Cambiar la configuración avanzada de energía
La configuración de energía también puede causar problemas de apagado automático del portátil. Siga los pasos que se indican a continuación para modificar la configuración avanzada de potencia –
Paso 1: Presione las teclas de acceso directo Win+X y deje que aparezca el Menú de usuario de energía.
Paso 2: Seleccione Opciones de energía en la lista visible.
Paso 3: Cuando aparezca una nueva ventana, haga clic en Configuración de alimentación adicional desde la esquina derecha.
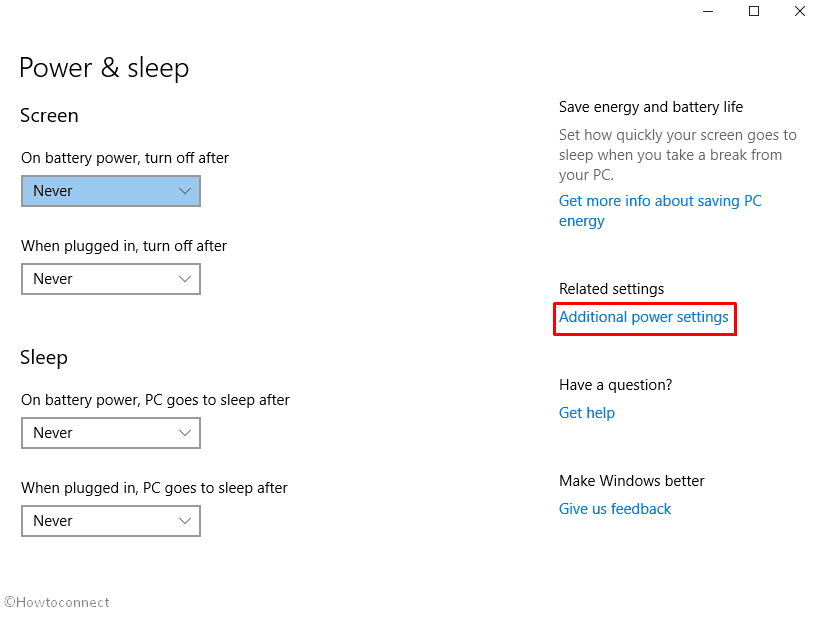
>Paso 4:>Cambiar la configuración del plan
situado al lado de Equilibrado .
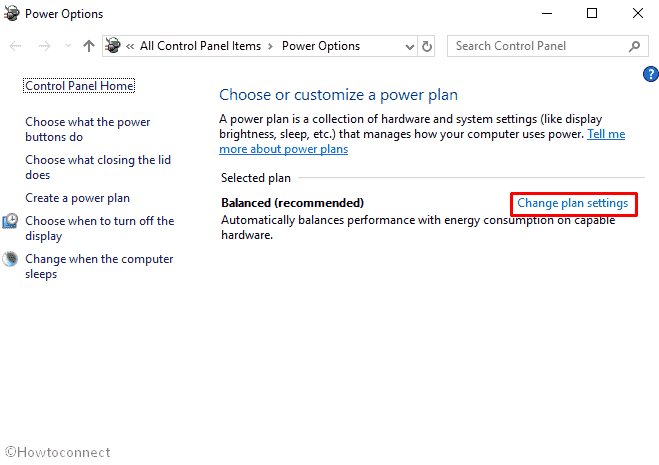
>Paso 5:>”Cambiar la configuración avanzada de energía” desde la parte inferior izquierda de la ventana.
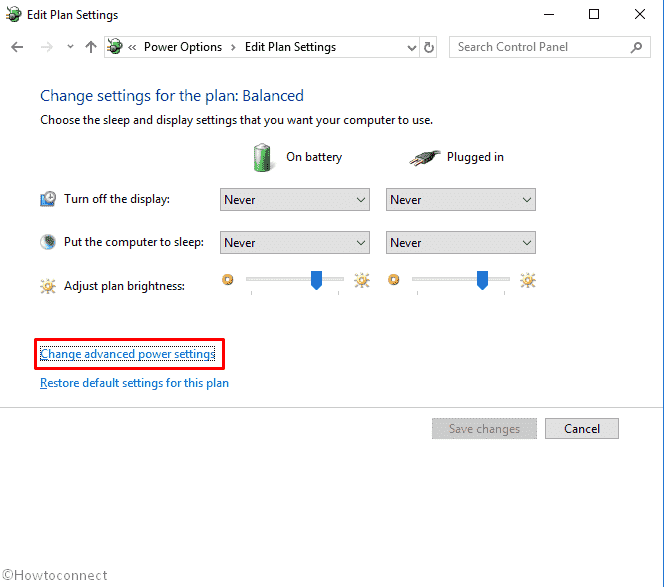
>Paso 6:>Opciones de alimentación, localizar Gestión de la alimentación del procesador y expandirla haciendo doble clic.
Paso 7: Establezca el valor a 0 en Estado mínimo del procesador para ambas opciones En batería y Conectado .
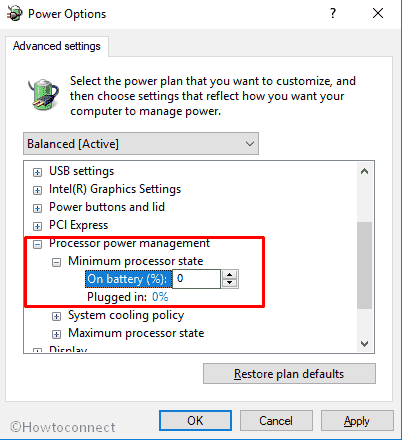
Paso 8:>Paso 8:>Pasos 8:>Pasos 8:>Pasos 8:>Pasos 8:>Pasos 8:>Pasos 8:>
Paso 9: Luego expanda Apague el disco duro y reduzca el valor hasta que aparezca Nunca. El mismo método se aplica a “enchufado” y “con batería”.
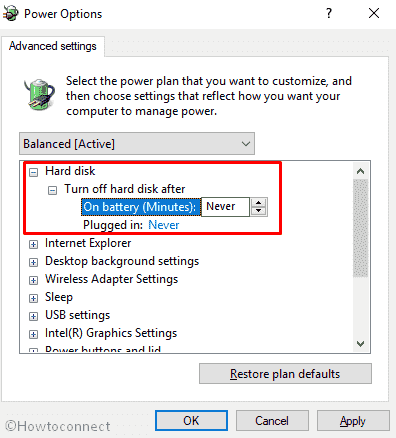
Paso 10:>Paso 10:>Pasos 10:>Paso 10:>Paso 10:>Paso 10: Pasos 10:>Paso 10
Actualizar BIOS
Aunque actualizar la BIOS es un poco laberíntico, puede obtener el método detallado en el sitio web del fabricante. Para averiguarlo, busque en Google la marca + actualice el BIOS y siga las instrucciones.
Un BIOS incorrecto puede causar otros errores en su PC. Así que si no está seguro de ello, omita el proceso.
Eso es todo. Esperamos que las soluciones anteriores ayudado a resolver el problema de apagado automático del portátil en Windows 10. Si las correcciones anteriores no funcionaron para ti, lo último que puedes hacer es una instalación limpia.





