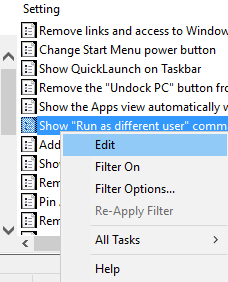Inicio ” Windows 10 ” Cómo corregir el problema No se puede agregar Gmail a Mail App en Windows 10
Cómo solucionar el problema No se puede agregar Gmail a Mail App en Windows 10
25
RECOMENDADO: Haga clic aquí para corregir errores de Windows y mejorar el rendimiento del PC
En este artículo, vamos a seguir los pasos de Cómo corregir el problema de que no se puede añadir Gmail a Mail App en Windows 10. En un esfuerzo por añadir Gmail o Outlook.com en la aplicación de correo, los usuarios reciben una nota de error que dice “Algo salió mal” seguida de un código. Usted ve el código antes de que se le pida que proporcione sus credenciales de correo electrónico.
Es necesario personalizar la configuración de Google antes de intentar integrarGmail en la aplicación Mail en Windows 10. El método que se muestra a continuación necesita confirmación elemental a través de IMAP y SMTP para poder asociar tu cuenta de Gmail a la aplicación Mail. Google considera que la autenticación fundamental no es tan grande y, por lo tanto, necesita que se modifique la configuración de su cuenta de Google. Por lo tanto, IMAP debe ser activado y también hay una necesidad de permitir dispositivos menos seguros. Después de hacer estas modificaciones, diríjase a la aplicación Mail para realizar otros cambios. Bueno, ahora avancemos hacia los pasos y veamos los pasos para corregir el problema de que no se puede añadir Gmail a Mail App en Windows 10.
Cómo solucionar el problema No se puede agregar Gmail a Mail App en Windows 10
La tarea principal es hacer una entrada en su cuenta de Gmail por medio de cualquier navegador de su elección y luego atender los siguientes puntos –
- Ejecute un clic en el icono gear en el borde superior derecho. El icono de engranaje hará que bajen algunas opciones y usted necesita optar por Ajustes .
![]()
>>Una vez revelada la página Settings , tome su vista y entre en la pestaña Forwarding and POP/IMAP .

>>Desde el borde izquierdo de varias áreas, haga su presencia en la parte Acceso IMAP .

>>Viaje hasta el extremo inferior de la página y haga clic en el botón Guardar cambios para implementar la variación.
En esta mitad, nos centraremos en los pasos para autorizar la aplicación Mail. Esta sección es necesaria para poder utilizar la cuenta deGmail. Sigue con los pasos ahora –
- Mientras estés en la cuenta de Gmail, inicia una pestaña adicional en el mismo navegador y haz que aparezca la búsqueda en Google.
- Cuando aparezca la misma, haga clic en la foto de su cuenta ,anotada en el extremo superior derecho.

>>Desde las opciones entregadas, conducta haga clic en Mi Cuenta.

>>Siga adelante con un clic en Inicio de sesión y seguridad en la página siguiente.

>>Cuando el Sign-in & Security se hace visible en toda la página, baja un poco hasta que veas la sección Connected Apps & Sites mencionada en la columna de la izquierda se ve.

>>Al lado, una opción de Permitir aplicaciones menos seguras es visible. Conmutarlo a ON .

>Regalar
- Encienda la aplicación Mail utilizando el menú Inicio .
- Desde la franja inferior izquierda, haga clic en el símbolo del engranaje que se refiere a la Configuración .

>>Una barra lateral separada de Settings se enfocará con varios segmentos. Haga clic en Cuentas .

>>Haga clic en el botón Agregar cuenta cuando la barra de las cuentas se refleje en el margen derecho.

>>Esto pondrá de relieve un cuadro separado donde los títulos dicen Elegir una cuenta . Viaje hasta el extremo inferior y pulse sobre Configuración avanzada .

>>La acción anterior obtendrá más opciones, realice una punción en Correo electrónico de Internet .

>>Ahora, proporcione la configuración de su cuenta en cuadros individuales.

>>Moverse al Servidor de correo entrante , escriba estas palabras: imap.gmail.com:993:1

>>Asigne su nombre de usuario y contraseña en las casillas correspondientes.

>>Y asegúrese de seleccionar las cuatro casillas del extremo final.

>>Hecho!!!!
RECOMENDADO: Haga clic aquí para corregir errores de Windows