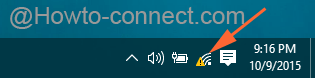Contenido
Inicio ” Windows 10 ” Cómo corregir la marca amarilla de red limitada en Windows 10
Cómo corregir la marca amarilla de red limitada en Windows 10
25
RECOMENDADO: Haga clic aquí para corregir errores de Windows y mejorar el rendimiento del PC
En el icono de red de Windows 10 se muestra una señal de precaución de color amarillo que representa un acceso limitado a Internet. La señal también exhibe un símbolo de exclamación, que se refiere a una puerta de enlace inapropiada o inaccesible. Por lo tanto, teniendo en cuenta este problema, este artículo le guiará a Fix Limited Network Yellow Mark en Windows 10.
Se cree que al configurar la dirección IP, usted debe haber omitido el gateway y por lo tanto resulta en un acceso limitado a Internet. Por lo tanto, con la ayuda de un determinado comando, primero recupere la dirección de la puerta de enlace y luego aplique la misma en la subred. Aparte de esto, otros entrenamientos fáciles y primarios deben ser llevados a cabo y ver si alguno de ellos funciona como la solución de problemas, la actualización del controlador de red y cosas por el estilo.
Además de guiarle con los pasos para fijar la marca amarilla de red limitada en Windows 10, también anotaremos los pasos para eliminar la marca. Estamos mencionando el resolver el asunto en 6 pasos aquí. Uno a uno les dan un intento y se someten a lo que se fija el “acceso limitado”, dependiendo del interés del sistema.
![]()
>Cómo>>
Paso 1: Detener o desinstalar antivirus adicionales
Desactivar antivirusapp de terceros como Bit Defender u otros. Este tipo de aplicaciones contienen algunos ajustes que podrían bloquear la red compartida en su equipo. Reinicie el sistema y examine si su problema es erradicado.
Paso 2: Reiniciar Network List Service
- En el campo de búsqueda del Cortana , escriba el término, services.msc . Ella pronto extenderá su barra con el resultado apropiado. Haz un golpecito en él.
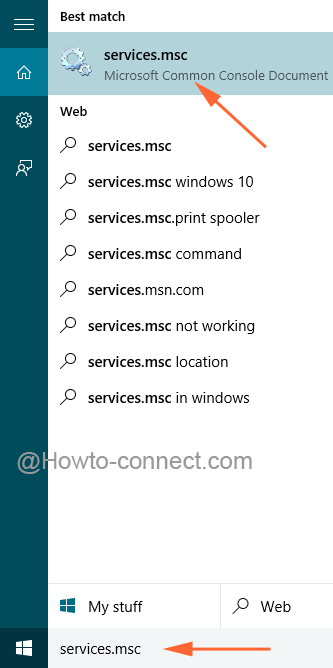
>>Aparecerá una ventana totalmente individual de Services donde se buscará el Network List Service.
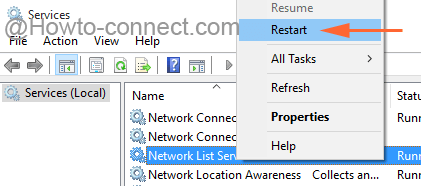
>>Ahora, pruebe una pequeña prueba y calibre si la página web mencionada es accesible o no: http://www.msftncsi.com/ncsi.txt
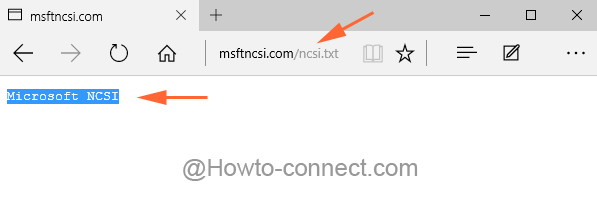
>>Si la conectividad existe, la página mostrará sólo una cláusula escrita como Microsoft NCSI sin otros caracteres de impresión. Esto indica que ha tenido éxito al corregir la marca amarilla de red limitada en Windows 10.
Paso 3: Solución de problemas
- Haga clic con el botón derecho en el icono de red y seleccione Solucionar problemas .
![]()
>>A continuación, el diagnóstico analizará los problemas y se le mostrará una lista de los problemas y sus correcciones con el lp de los cuales puede corregir la marca amarilla de red limitada en Windows 10.
Paso 4: Desactivar Firewall
- Durante un cierto tiempo, como temporalmente, apague el cortafuegos.
- Para ello, encienda el Panel de control y muévalo para que muestre los símbolos en una vista pequeña y muévalo con Firewall de Windows .
![]()
>>En el caso de que aparezca el mismo, haga clic en Activar o desactivar el enlace Firewall de Windows que se muestra en el margen izquierdo.
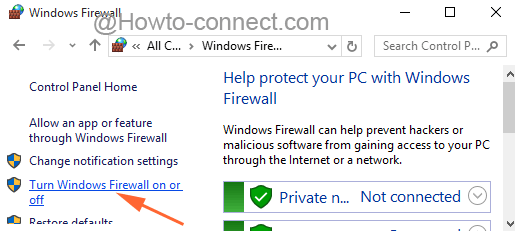
>>Esto traerá la Personalizar ajustes intolight donde elegir las celdas redondas para Desactivar el firewall.
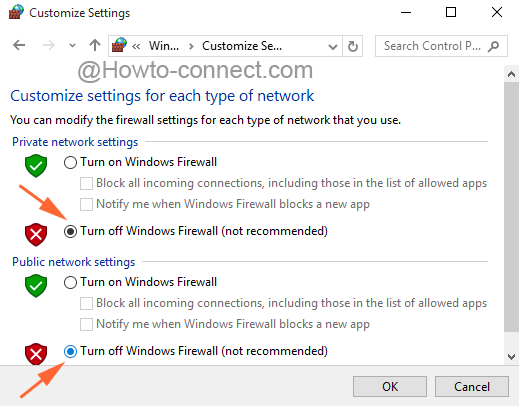
>>Para implementar los cambios, asegúrese de realizar una punción en el botón Ok .
Paso 5: Actualizar el controlador de NIC
- Ejecute un clic derecho en el icono Inicio y encienda el Administrador de dispositivos .
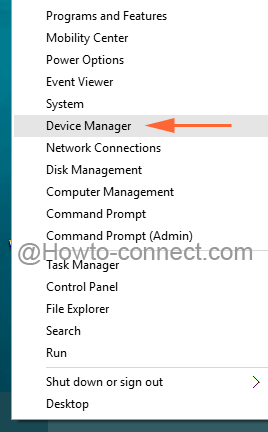
>>Cuando el administrador de dispositivos se extienda por la pantalla, trace los adaptadores de red y haga doble clic sobre ellos.
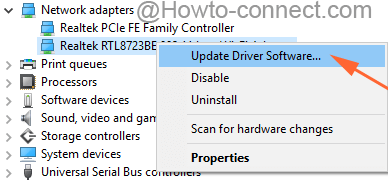
>>Si se pueden obtener actualizaciones relacionadas, se procesarán para su instalación.
Paso 6: Añadir Gateway
- En el caso de que no haya configurado la dirección IP automáticamente con la ayuda de DHCP, es posible que se pierda el Gateway. La mayor parte del “acceso limitado” define el gateway defectuoso o inalcanzable.
- Así que, no estando seguro de la pasarela, obténgala desde el Símbolo del sistema . Por lo tanto, hazlo visible en tu pantalla usando cualquiera de tus métodos.
- Introduzca el término ipconfig después de pulsar Enter .
- Ahora averigua la dirección de tu puerta de enlace.
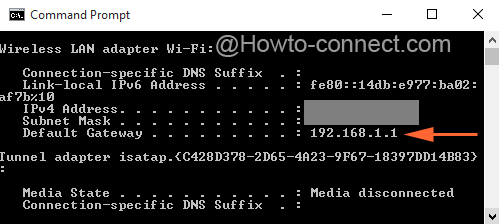
>>Y proporcione lo mismo en las Propiedades de red .
![]()
>>Descubra Cambie la configuración del adaptador en el enlace que se muestra en el margen izquierdo, haga clic en él.
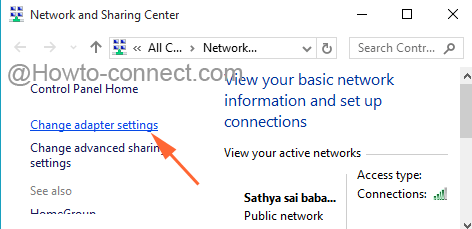
>>Busque la conexión a Internet activa en la máquina y elija Propiedades con un clic derecho.
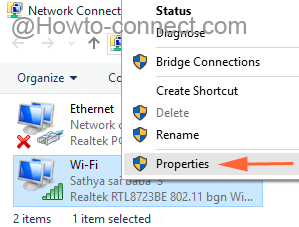
>>En caso de que aparezca la casilla Propiedades de red , administre un doble clic sobre el componente en particular Protocolo de Internet versión 4 .
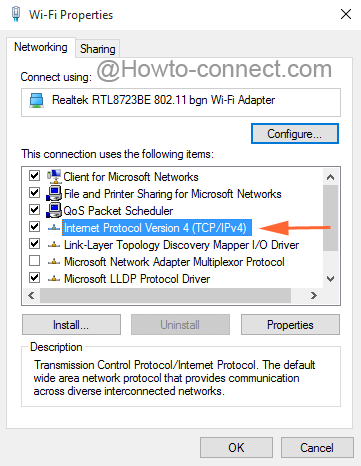
>>Ahora, examine todos los números cuidadosamente y ponga las direcciones IP de Gateway que se obtuvo de Símbolo del sistema como se muestra en el paso anterior.
Cómo quitar la marca amarilla del icono de red en Windows 10
El constante despliegue de la marca amarilla de red limitada en Windows 10 te irrita. Si desea erradicar la marca, el Editor del Registro le ayudará a hacerlo. Veamos cómo se puede hacer –
- Con las claves Windows y R , extraiga la casilla Ejecutar y en el campo introduzca el término regedit y pulse el botón Ok .
- Confirme el UAC para abrir el Editor del Registro.
- Viaja a través de este camino:
HKEY_LOCAL_MACHINESOFTWARENPolíticasMicrosoftWindowsConexiones de red
- Estando en la tecla Conexiones de red , prestar atención al otro lado y administrar un clic derecho en un espacio vacío y elegir Nuevo => Valor DWORD .
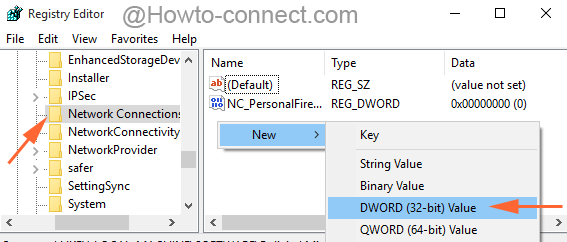
>>Nombrarlo como NC_DoNotShowLocalOnlyIcon .
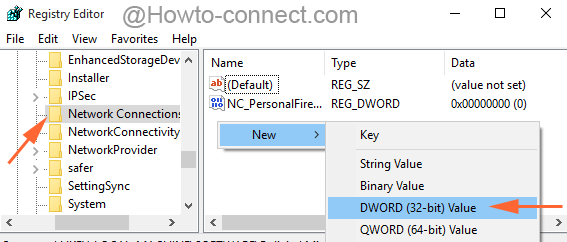
>>Haga clic Ok .
RECOMENDADO: Haga clic aquí para corregir errores de Windows