Contenido
Inicio ” Windows 10 ” Cómo arreglar la pantalla negra en Windows 10 – Una guía definitiva
Cómo corregir la pantalla en negro en Windows 10 – Una guía definitiva
25
RECOMENDADO: Haga clic aquí para corregir errores de Windows y mejorar el rendimiento del PC
En este post, mostraremos los procedimientos para reparar el problema de la pantalla negra. Se detectó que existen dos circunstancias en las que se produce este problema. Un estado de la pantalla negra es cuando se entra en la máquina sin nada en la pantalla y el otro estado es cuando no se puede ni siquiera iniciar sesión y observar una pantalla negra. Le guiaremos a través de los pasos en los que puede ver una guía para arreglar la pantalla en negro en Windows 10 – después de iniciar sesión y con o sin acursor, en el arranque.
Cómo corregir la pantalla negra en Windows 10
Este tema se centrará en dos situaciones durante cuya fase los usuarios se enfrentan a la pantalla negra de Windows 10. Son –
- Pantalla negra y sin pantalla después de iniciar sesión en Windows 10 y
- Pantalla negra y no se puede iniciar sesión.
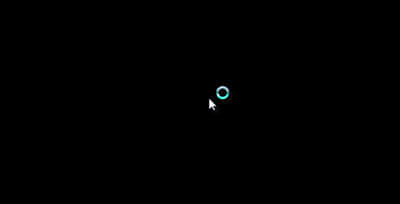
Negro>>Negro
La primera circunstancia en la que nos centraremos es cuando inicie sesión en Windows 10 y, sin embargo, no hay ningún síntoma de que aparezca ninguna pantalla en la pantalla y, además, resulta ser de color negro. Le sugeriremos que realice las siguientes actividades para examinar la causa del problema para corregir Black Screen en Windows 10: Debe seguir los pasos que se indican a continuación con éxito:
1. Desprender todos los gadgets externos,
2. Entra en el modo seguro y hazlo:
a. Examine Display está configurado para otros dispositivos o no y,
b. Desinstalar y autoinstalar DisplayDriver
1. Desprender todos los gadgets externos
La tarea principal a realizar es separar todos los gadgets externos colocados de su máquina y hacer un reinicio. Ahora, si puede ver la pantalla, son los gadgets colocados en el exterior los que evitan que la pantalla se enfoque en la pantalla. Por lo tanto, si esta es la historia, simplemente comience a conectar cada gadget externo a la vez e inspeccione cuando esté perdiendo la pantalla. De esta manera, usted descubrirá el gadget culpable. Repárelo o reemplácelo para arreglar la pantalla negra en Windows 10.
2. Modo a prueba de fallos
Si la primera de las tareas mencionadas anteriormente no funciona, entre en el Modo a prueba de fallos. Seguimos adelante con la suposición de que la pantalla está funcionando antes de iniciar sesión y, por lo tanto, es necesario reiniciar el sistema. Lea los puntos de bootWindows 10 en el Modo a prueba de fallos.
- Por lo tanto, estando en la pantalla de bloqueo, pulse el botón Encendido. Mantenga pulsada la tecla MAYÚS y pulse el botón Reiniciar. Cuando la máquina se reinicia, se muestran varias opciones – opte por el modo a prueba de fallos con el modo de red. Presione la tecla F5 y pase al Modo a prueba de fallos.
- Como reemplazo de reiniciar, si se le proponen tres opciones en la pantalla, elija Solución de problemas. Avanza golpeando Avanzado. Para continuar, pulse sobre Configuración de inicio y, a continuación, sobre el botón Reiniciar. Cuando el sistema se reinicie, se le presentará una opción para entrar en Modo a prueba de fallos.
Por lo tanto, cuando tenga acceso al Modo a prueba de fallos, haga lo siguiente allí –
a . Compruebe si la pantalla está configurada para otros dispositivos o no
- Para ello, pulse conjuntamente las teclas Windows y P y obtendrá una barra separada en el extremo derecho de la pantalla.
- La barra le mostrará las pantallas conectadas a su máquina. Revise la lista y confirme si se ha seleccionado la correcta.
- Si no es así, tome la decisión correcta.
b . Desinstalar e instalar automáticamente el controlador de pantalla
- Ejecute un toque con el botón derecho del ratón en el menú Inicio y, en la lista materializada, haga clic en Administrador de dispositivos.
- Ahora, extraiga la opción Adaptadores de pantalla e implemente un clic derecho en el controlador de pantalla incorporado.
- Desinstale el controlador y reinicie el equipo para instalarlo de nuevo.
Estas son las formas de arreglar Black Screen en Windows 10.
Pantalla negra y No se puede iniciar sesión
Cuando se enfrenta a este estado, es decir, no puede iniciar sesión debido a la pantalla negra; los controladores podrían ser una razón para ello o la proyección podría haberse colocado automáticamente en otro gadget como un televisor. Para continuar, necesita los medios de instalación de Windows 10. A continuación se enumeran las cosas que necesita realizar para obtener el área de problema –
1. 2. Establezca los medios de instalación de Windows 10.
2. Entre en Modo a prueba de fallos y haga –
a. Compruebe la pantalla predeterminada.
b. Desinstale e instale automáticamente los controladores de pantalla.
c. Aísle el controlador del dispositivo.
- Establecer el medio de instalación de Windows 10 : Tomando ayuda de otro equipo, descargue y establezca el medio de instalación en DVD o USB según sus preferencias.
- Modo a prueba de fallos : Vuelva al equipo problemático, conecte el dispositivo y reinicie el equipo. Ahora, haga lo siguiente –
- Cuando se le pregunte, seleccione Reparar este equipo. En la siguiente pantalla con las opciones llegadas, recoja el equipo de solución de problemas.
- Continúe seleccionando Advanced options => Startup Settings => Restart.
- Mientras se produce el reinicio, pulse F5 o elija el modo a prueba de fallos con Networking y pulse Enter para estar presente en el modo a prueba de fallos.
Estando en el Modo a prueba de fallos, es necesario inspeccionar algunas cosas. Vea los detalles en la siguiente sección.
a.Compruebe la pantalla predeterminada
- Aquí también necesita examinar las pantallas fijadas a su máquina. Toque conjuntamente las teclas Windows y P para tirar de la barra en el borde derecho. Haga un intento a las pantallas fijadas a su máquina como T.V.
- Ahora, si prefiere examinar la televisión, asegúrese de encenderla y conectarla a su máquina. Inspeccione la televisión y vea si está adquiriendo señales de su máquina.
- Si el televisor muestra la pantalla, corrija la pantalla optando por el monitor de ordenador actual como pantalla predeterminada.
b. Desinstale los controladores de pantalla
- Cuando el primer procedimiento falla para proporcionarle un resultado afirmativo, utilice el medio de instalación y esté presente en el Modo a prueba de fallos.
- Como se indica en la sección anterior, haga su entrada en el Administrador de dispositivos y desinstale el controlador de dispositivos incorporado.
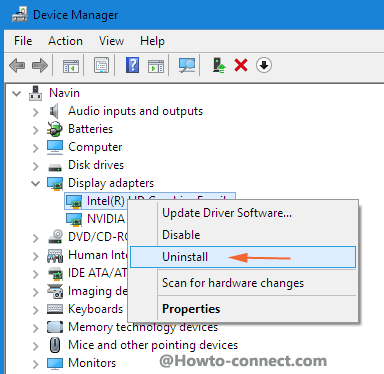
>>Reiniciar.
c. Aislar el controlador del dispositivo
Aplique este procedimiento cuando vea controladores de pantalla múltiple en el Administrador de dispositivos. Todo lo que tiene que hacer es activar un controlador a la vez y examinar si funciona perfectamente o no. Continúe hasta que encuentre la que estaba causando problemas para reparar Black Screen en Windows 10. Cuando encuentres al culpable, desactívalo y arréglalo.
RECOMENDADO: Haga clic aquí para corregir errores de Windows





