Contenido
Inicio ” Windows 10 ” Cómo corregir el Sound Blaster no detectado en Windows 10
Cómo corregir el Sound Blaster no detectado en Windows 10
dig 25
DEBE INTENTAR: Haga clic aquí para corregir errores de Windows y mejorar el rendimiento del equipo
El error Sound Blaster Not Detected ocurre cuando Windows 10 no puede rastrear los archivos de actualización de la tarjeta de sonido. Se ha actualizado regularmente, pero Windows 10 de Microsoft no ha podido identificar el Sound Blaster Z incluso si están conectados físicamente. Además, simplemente reinstalar los controladores no está haciendo nada bien. Los usuarios activos de Windows 10 deben estar muy ansiosos por saber por qué se está produciendo este error.
¿Por qué no se detecta ” Sound Blaster en Windows 10″?
Sound Blaster tiene sus propios requisitos de compatibilidad con las versiones de Windows. Sin embargo, las últimas actualizaciones de Windows 10 de Microsoft no incluyen algunas de estas características de compatibilidad. Al no detectar lo que necesita para activarse, Sound Blaster no puede configurarse en las últimas versiones de Windows 10. Pero como no hay nada que los humanos no puedan resolver, probamos y probamos algunas medidas que resultaron ser útiles para resolver este problema. Consulte una guía útil paraCómo identificar si un controlador está causando problemas en Windows 10 con Verificador.
Las soluciones para Sound Blaster Not Detected Windows 10 son simples. Usted puede usarlos y lo más importante es que no necesitan ninguna instalación de software de terceros. Por lo tanto, en la siguiente sección se explica cómo solucionar este problema.
Soluciones a Sound Blaster no detectadas Windows 10
Solución 1 – Desinstalar/Reinstalar la aplicación
La mayoría de las corrupciones/problemas de las tarjetas de sonido se pueden resolver con este método. Así que empecemos con la más fácil.
Paso 1 – Vaya al Administrador de dispositivos y haga clic con el botón derecho en la entrada para su “SoundBlaster” .
Consulte las instrucciones disponibles en este artículo – Windows 10 – Cómo encontrar el Administrador de dispositivos y usar sus funciones.
Paso 2 – Clic izquierdo en la entrada y clic “Uninstall” .
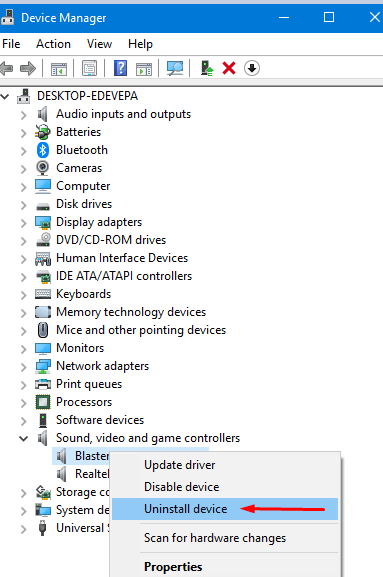
> Nota>Aquí encontrará un mensaje de advertencia pero no le importa y seleccione Desinstalar .
Siga un artículo para aprender -Cómo desinstalar software de Windows 10 After Creators Update.
Paso 3 – Reinicie su PC y el sistema detectará automáticamente todos los dispositivos conectados, incluyendo su Sound Blaster.
Eso es todo. Sound Blaster Not Detected Windows 10 con suerte terminará ahora. Si no, pruebe los siguientes métodos.
Solución 2 – Simplemente desenchufe/enchufe el cable de alimentación
A veces, el PC cuelga y ya no responde a los nuevos dispositivos. En ese caso, simplemente desenchufe el cable de alimentación durante unos 5 minutos y apague su PC. Conecte el cable y reinicie su PC. El sistema detectará la tarjeta de sonido si todo sale bien. Se espera que esto resuelva el problema de Sound Blaster Not Detected en Windows 10.
Solución 3 – Desconecte el cable de audio
Si el sistema no detecta la tarjeta de sonido incluso después de los métodos anteriores, inténtelo.
Paso 1 – Desconecte el cable de audio, los auriculares o cualquier tipo de entrada de línea conectada al PC/sistema Desactive la opción AudioAdapterr y Fast Boot en la BIOS. Puede seguir este artículo como ayudaCómo desactivar los gráficos a bordo en la BIOS.
Paso 3 – : Conecte el cable o conector de audio en el SoundBlaster.
Paso 4 – Encienda su PC y automáticamente detectará el adaptador de audio/ Sound Blaster. Eso es todo. Es más probable que este método funcione que otros métodos complicados para solucionar este problema. Si aún así, el problema persiste, tenemos un método más en nuestra caja. Hagamos una caja y veamos qué es.
Solución 3 – Cambio de la ranura PCI-E
El adaptador de audio descansa en una de las 2 o 3 ranuras PCI-E . Es necesario abrir la caja del PC con este método, así que verifique si el sistema está en garantía y, a continuación, proceda. Si es así, entonces no abra, de lo contrario la garantía terminaría.
Abra la carcasa, saque el adaptador de audio e introdúzcalo en la otra ranura PCI-E. Muchos usuarios reportaron que el Panel de Control de Sound Blaster no detecta ningún dispositivo y lo mismo sucede en Windows 10 que no puede detectar ningún dispositivo en su sección Administrador de Dispositivos.
Esto solucionará el problema con seguridad.
Palabras finales
Sound Blaster es una familia completa de tarjetas de sonido que hace que la experiencia de audio en general sea increíble en los PC con Windows 10. Son esenciales para mejorar la experiencia de audio general que esperamos de cualquier sistema. Pero como hay veces en que la tecnología falla, las soluciones siempre están en la cubierta. El problema de Sound Blaster Not Detected Windows 10 es común y se produce con las actualizaciones más recientes. Las soluciones que tenemos aquí son seguras en uno u otro caso. Así que pruebe todos ellos antes de que finalmente se asegure de que todo funciona perfectamente con su Sound Blaster. Háganoslo saber en caso de que tenga más métodos de trabajo con respecto a este tema. Estamos aquí para ayudar.
Fuertemente sugerido: Haga clic aquí para corregir errores de Windows





