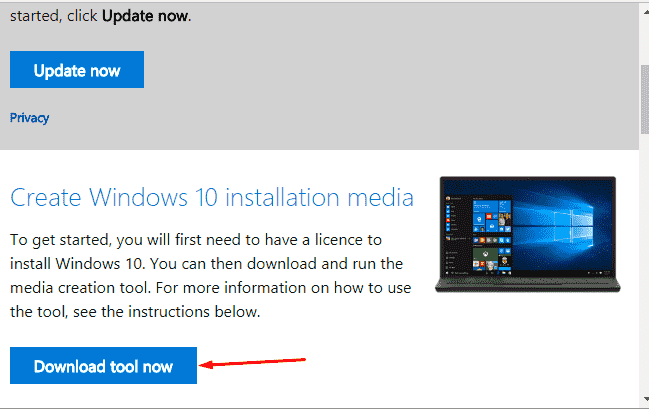Contenido
Inicio ” Windows 10 ” Cómo corregir todos los códigos de error de OneDrive en Windows 10
Cómo corregir todos los códigos de error de OneDrive en Windows 10
25
Hoy, en este artículo, discutiremos todos los códigos de error de OneDrive en Windows 10 que la mayoría de ustedes encuentran con bastante frecuencia. Aunque cargado con múltiples características, algunos usuarios se enfrentan a varios problemas con este almacenamiento en nube. la mayoría de las veces, la causa de los problemas de OneDrive es la sincronización, la versión obsoleta, el tamaño superado y, a veces, otros.
El advenimiento de Microsoft OneDrive ha simplificado mucho la vida. Ya no es necesario visitar la oficina una y otra vez sólo para acceder a cierta información de la compañía. Sí, la computación en nube y Microsoft OneDrive le da el poder de acceder a todos sus archivos importantes desde cualquier parte del mundo (por supuesto que necesita una conexión a Internet y un dispositivo con acceso a Internet). Por lo tanto, este artículo le presentará todos los códigos de error de OneDrive en Windows 10 y le explicará las soluciones más fáciles para resolverlos.
Soluciones a todos los códigos de error de OneDrive en Windows 10
A continuación se explica cómo corregir todos los códigos de error de OneDrive en Windows 10 – Veamos primero los códigos –
- Código de error 1
- Código de error 2
- Código de error 6
- Código de error 0x8004de40
- Código de error 0x8004de85 o 0x8004de8a
- Código de error 0x8004def7
- Código de error 0x8004de90
- Código de error 0x80070005
Ahora pasa a las soluciones –
Código de error 1 de OneDrive
El código de error 1 indica que se ha producido algún tipo de error desconocido con el programa OneDrive en su PC. Por lo tanto, debería realizar las siguientes confirmaciones:
En primer lugar, es necesario comprobar el dispositivo con OneDrive error tiene si la conectividad a Internet o no.
Ahora, asegúrese de que OneDrive esté disponible en línea. Para ello –
Paso 1: Mueva el cursor a la esquina inferior derecha de la pantalla de la computadora. Aquí, en el área de notificación de la barra de tareas, busque el icono de nube de OneDrive azul o blanco ” “. Cuando lo encuentre, selecciónelo.

>Paso 2:>Mostrar iconos ocultos . Encontrará el icono de OneDrive, pero cuando no está disponible aquí también, lo más probable es que no se esté ejecutando. No te preocupes, busca en Cortana tecleando OneDrive en él.
El icono SeeOneDrive Cloud no se muestra en la bandeja del sistema en Windows 10.
Paso 3: Algunas opciones se abrirán en el centro de actividades, haga clic en Más y luego haga clic en Ver en línea . El resultado le dirá si OneDrive está en línea o no.

>Si
Cómo corregir el código de error 1 de OneDrive
Arreglar el código de error 1 de OneDrive no es gran cosa. Sólo tiene que actualizar su programa OneDrive a su última versión. Como usted sabe, `Windows’ y `OneDrive’ se actualizan regularmente y un sistema operativo actualizado puede evitar problemas de sincronización.
Debe descargar e instalar la última actualización de “Windows 10 2018 April Update”. La última versión incluye la función ” Files On Demand ” que ayuda a resolver problemas de sincronización.
Vea – Cómo limpiar Instalar Windows 10 1803 Última actualización
Otra cosa que puede hacer es descargar la última versión de OneDrive e instalarla en su ordenador. Tenga en cuenta que si la última edición de OneDrive ya está presente en su sistema, el instalador la detectará y finalizará automáticamente.
Ahora, presione el icono del Menú Inicio y busque en la aplicación de escritorio de OneDrive . Cuando lo encuentre, haga clic en él. Encontrará que el Código de error 1 ya no existe.
Código de error 2 de OneDrive
El código de error 2 indica que el programa OneDrive de su ordenador está experimentando un problema mientras obtiene los detalles de su cuenta.
Cómo corregir el código de error 2 de OneDrive
La solución al código de error 2 de OneDrive es bastante simple. Sólo tiene que iniciar sesión en su “cuenta de Microsoft” introduciendo sus credenciales y asegurarse de que no hay problemas de autenticación.
- Para iniciar sesión en su “cuenta de Microsoft” en Windows 10, puede seguir los siguientes pasos –
- Abra Configuración de Windows pulsando conjuntamente las teclas de acceso directo Win + I . En la interfaz principal de la categoría Configuración, haga clic en Cuentas .
- Haga clic en en la sección Su información en el panel izquierdo.
- Cambie al panel derecho correspondiente y seleccione la opción Iniciar sesión con una cuenta de Microsoft . Ahora, proporcione las credenciales de la cuenta de Microsoft y haga clic en Siguiente . Eso es todo y ya está registrado.
Código de error 6 de OneDrive
El código de error 6 indica un problema muy simple, un error de tiempo de espera.
Cómo corregir el código de error 6 de OneDrive?
Es muy fácil deshacerse del código de error 6, los expertos recomiendan que en tal caso, es necesario reiniciar el dispositivo.
Código de error de OneDrive 0x8004de40
De todos los códigos de error de OneDrive en Windows 10, 0x8004de40 es otro común. Esto indica que OneDrive se enfrenta a problemas al conectarse a la nube. Varios usuarios han informado de que este error afecta sólo a OneDrive y otras aplicaciones como Edge, Outlook, Store, Chrome, etc. funcionan correctamente.
Cómo corregir el código de error de OneDrive 0x8004de40?
El principal procedimiento de mantenimiento que debe probar es actualizar la conexión a Internet. Si utiliza un cable Ethernet, desconéctelo y restablezca la “conexión por cable”. Cuando utilice un “Wi-Fi”, apague el módem y, al cabo de un tiempo, enciéndalo y compruebe si el problema persiste.
Sin embargo, algunos usuarios notaron que el error 0x8004de40 ocurre durante una conexión inalámbrica y desaparece mientras se ejecuta OneDrive en línea o mientras se cambia al hotspot móvil. Si también está familiarizado con esta situación, corrija este error con la ayuda de los métodos que se mencionan a continuación.
1. Cambiar las propiedades de Internet
Abra el cuadro de diálogo Ejecutar pulsando la combinación de teclas ” Win + R “. Escriba inetcpl.cpl en el campo de texto y haga clic en OK .
Después de que se abran las Propiedades de Internet, tendrá que ir a la pestaña Avanzado .
Ahora, marque las opciones Use TLS 1.0 , Use TLS 1.1 ,y Use TLS 1.2 .

>Haga clic en Aplicar
y luego OK . Por último, reinicie el equipo y compruebe si se ha producido el error.2. Desactivar la configuración de proxy
Abra Cortana, escriba inetcpl.cpl y presione Enter para continuar.
Esta vez vaya a la pestaña Conexiones y haga clic en ” Configuración de LAN “.

>Aquí,>Aquí

>Por último,>
3. Restablecer OneDrive
Antes de restablecer OneDrive, tenga en cuenta que no afecta a los datos personales. Sólo tiene que volver a sincronizar los datos con OneDrive.
Acceda a la caja de diálogo Ejecutar, luego copie y pegue el siguiente comando y presione Enter para continuar.
Localappdata Microsoft OneDriveonedrive.exe /reset
Ahora el icono “OneDrive” en la bandeja del sistema desaparecerá y pronto volverá a aparecer. Si el icono de OneDrive desaparece por completo, ejecute nuevamente Ejecutar y ejecute el comando que se indica a continuación.
Localappdata Microsoft OneDriveonedrive.exe
Después de ejecutar el comando, compruebe si los códigos de error de OneDrive en Windows 10 siguen existiendo.
Código de error de OneDrive 0x8004de85 o 0x8004de8a
Te encontrarás con los códigos de error 0x8004de8a o 0x8004de85 cuando haya un problema relacionado con tu cuenta de OneDrive. Esto puede ocurrir en caso de que falte una cuenta o de que haya un desajuste en la “cuenta”; cuando inicie sesión a través de su cuenta de Microsoft o de la cuenta de la escuela o del trabajo.
¿Cómo arreglar el código de error de OneDrive 0x8004de85 o 0x8004de8a?
Antes de dar cualquier paso para evitar estos códigos, intente iniciar sesión en su cuenta “Office 365” o en la “cuenta de Microsoft”. Después de que esto no muestre problemas de autenticación, siga adelante para corregir estos errores y examine su cuenta de OneDrive.
Vaya a la esquina inferior derecha de su escritorio y haga clic en el icono azul o blanco de OneDrive. Si no encuentra el icono de OneDrive en la barra de tareas, siga el método descrito en Código de error 1.
Ahora, en el centro de actividad, haga clic en Más y luego Configuración .

>Haga clic en la ficha Cuenta
y asegúrese de que muestra la cuenta esperada o correcta.Código de error de OneDrive 0x8004def7
Se obtiene el código de error 0x8004def7 de OneDrive en dos situaciones principales. En primer lugar, en caso de suspensión de su cuenta y, en segundo lugar, cuando haya superado el tamaño de su OneDrive.
Cómo corregir el código de error de OneDrive 0x8004def7?
Si no utiliza su cuenta “OneDrive” durante más de un año o si supera el límite de almacenamiento de forma continua durante más de tres meses, “Microsoft” congela su cuenta.
Lea nuestro artículo aCheck OneDrive Remaining Free Storage Space on Windows 10.
Si recibe este código de error porque no ha utilizado OneDrive durante mucho tiempo, vaya al sitio web de OneDrive e inicie sesión. Habrá algunas pautas fáciles en pantalla, así que sígalas y descongele la cuenta.
Si este código de error se debe a que se ha superado el límite de almacenamiento, puede hacer dos cosas diferentes para deshacerse de este problema. En primer lugar, puede comprar un “paquete de almacenamiento” adicional y, en segundo lugar, puede optar por la opción Desbloquear su cuenta para acceder temporalmente a sus archivos.
Durante los próximos 30 días, tendrá acceso de “sólo lectura” a sus archivos. Puede borrarlos o descargarlos en su ordenador. Además, 30 días son suficientes para eliminar archivos adicionales de su OneDrive y deshacerse del error 0x8004def7.
Pero recuerde que si no elimina suficientes archivos en estos 30 días, “Microsoft” volverá a congelar la cuenta y esta vez no podrá descongelarla.
Código de error 0x8004de90
Este código de error se produce cuando su OneDrive no está configurado correctamente. Este error puede afectar a cualquier persona e impide que los usuarios accedan a OneDrive con la aplicación Next Generation.
Cómo corregir el código de error de OneDrive 0x8004de90
Existen dos métodos para corregir este error de OneDrive. Lo son:
Método-1: Haga clic en el botón Inicio, busque OneDrive y elija la aplicación de escritorio de OneDrive .
Ahora se iniciará la configuración de OneDrive, proporcione las credenciales de la cuenta (la que utiliza para su “cuenta de Microsoft”) y haga clic en “Iniciar sesión”. El asistente comenzará a configurar su cuenta.
Método 2: Iniciar la ejecución pulsando las teclas “Win + R” de su teclado.
En el campo Abrir de Ejecutar, inserte el siguiente comando y haga clic en Aceptar.
Localappdata Microsoft OneDriveonedrive.exe /reset
Ahora, espere unos 10 minutos.
Si el OneDrive no aparece por sí solo, vuelva a abrir Ejecutar y ejecute el siguiente comando.
Localappdata Microsoft OneDriveonedrive.exe
Para obtener más información, siga el procedimiento completo para restablecer la sincronización de OneDrive en Windows 10.
Código de error 0x80070005
Este es un error molesto que significa acceso denegado. Este error de OneDrive ocurre cuando hay un problema con las actualizaciones de OneDrive. Puede ocurrir inesperadamente, e incluso un reinicio no lo soluciona.
Cómo corregir el código de error de OneDrive 0x80070005?
Hay una manera sencilla de deshacerse de este error. Simplemente haga clic en el botón Inicio y vaya a Configuración .
Navegar a Update & security => click Buscar actualizaciones botón.
Deje que Windows instale las últimas actualizaciones.
Después de instalar Windows Updates, acceda a la aplicación Ejecutar presionando los botones Win + R de su teclado.
Ahora, escriba lo siguiente en el campo Abrir de esta aplicación. Finalmente, haga clic en OK .
Actualización de datos locales Microsoft OneDrive
Por último, haga doble clic en el archivo “OneDriveSetup.exe” para obtener la última versión del mismo en su ordenador.
Conclusión
Con el avance de la tecnología, muchas cosas han mejorado. Aunque es una parte pequeña pero muy importante del desarrollo tecnológico, Microsoft OneDrive es una herramienta beneficiosa para todo tipo de usuarios pertenecientes a cualquier grupo de edad. No sólo le permite almacenar y transferir archivos en la nube, sino que también los protege de perderlos incluso después de un fallo grave de hardware o de un ataque de un virus.
Sin embargo, pocos de estos códigos de error de OneDrive son versátiles y pueden aparecer en varios lugares. Aquí se señalan todos los errores habituales de OneDrive y se proporciona una solución para cada uno de ellos. Este artículo le libera de los códigos de error de OneDrive en Windows 10.