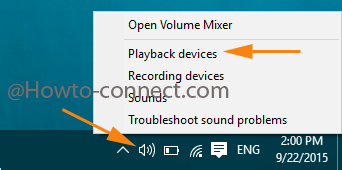Contenido
Home ” Windows 10 ” Cómo corregir un diseño fluido que no funciona en Windows 10
Cómo corregir un diseño fluido que no funciona en Windows 10
25
Hoy vamos a discutir Cómo arreglar un diseño fluido que no funciona en Windows 10. En poco tiempo, esta característica se vuelve popular ya que proporciona un aspecto moderno y atractivo a su dispositivo. Efectos como la transparencia del acrílico y las animaciones lo hacen más majestuoso. Pero recientemente, muchos usuarios están reportando que Fluent Design no está funcionando correctamente en su dispositivo. Por lo general, esto sucede cuando se desactiva involuntariamente la función de transparencia. Además, el modo de ahorro de batería a menudo causa el mismo problema.
No hay duda de que Fluent Design en Windows 10 es una característica encantadora que mejora la experiencia del usuario. Cambia completamente el aspecto de los componentes de la pantalla añadiendo textura física y profundidad con su efecto acrílico y resaltado. Además, a diferencia de otros programas, nunca supone una carga para la GPU ni para otros recursos del sistema.
El diseño fluido no funciona en Windows 10 Soluciones
Aquí está Cómo corregir un diseño fluido que no funciona en Windows 10 –
Reinicie su PC
Esto puede sonar tonto, pero muchos usuarios encontraron el método útil. Cuando el diseño de Fluent deje de funcionar en su sistema, reinicie el PC inmediatamente.
Paso 1: Presione Alt+f4 tecla de acceso directo para abrir Apagar Windows .
Paso 2: Ahora, seleccione Reiniciar usando el menú desplegable y luego haga clic en Aceptar.

Giro>Vuelta>
A menudo, el diseño Fluent no funciona porque los efectos de transparencia están desactivados. Echa un vistazo a las siguientes opciones para saber sobre todas las formas posibles –
A través de la configuración de personalización
Haga clic con el botón derecho en Iniciar y seleccione Configuración de la lista.

>Cuando>Personalización .

>Ahora,>Colores de la columna izquierda y cambiar al panel derecho. Tire del interruptor basculante de Efectos de transparencia hacia la derecha para activarlo.

> Aunque>
Realice una Presione sobre Win+I simultáneamente para abrir la aplicación Settings . Una vez que aparezca, haga clic en Facilidad de acceso .

>En>Mostrar transparencia en Windows
.

> VIA>
Haga clic en Buscar en la barra de tareas y escriba regedit.exe . Cuando el resultado aparece, Hit Enter .

>Cuando>UACprompts up, haga clic en Sí para acceder al Editor del Registro.

>Ahora,>Ahora
HKEY_LOCAL_MACHINENSOFTWAREMicrosoftWindowsCurrentVersionThemesPersonalizar
Haga clic con el botón derecho en ActivarTransparencia Valor DWORD y seleccione Modificar en el panel derecho.

>Ponga>1 en la casilla datos de valor y haga clic en OK para guardar los cambios.

Después>>Después>
Desactivar el Battery Saver
Cuando se enciende Battery Saver, Windows desactiva automáticamente Fluent Design para ahorrar energía. Así que, si lo apagas –
En primer lugar, abra la aplicación Configuración de Windows.
Cuando esté visible en la pantalla, haga clic en Sistema .

>On>Battery desde el panel izquierdo y, a continuación, desplácese hacia la derecha.
Desmarque la casilla para “Activar automáticamente el ahorro de batería si mi batería cae por debajo”.

Eso es>>