Contenido
Inicio ” Windows 10 ” Cómo corregir un error Winword.exe Mala imagen en Windows 10
Cómo corregir un error Winword.exe Mala imagen en Windows 10
25
Winword.exe Bad imageError ocurre en Windows 10 cuando se abre la aplicación MS Word. El problema se debe a que los archivos y bibliotecas necesarios para ejecutar este programa están dañados. Además, también puede aparecer si el archivo exe está infectado por el virus del troyano. Winword.exe parece malicioso a primera vista, en realidad no lo es. En lugar de no ser un virus en sí mismo, a menudo actúa como un malware debido a su naturaleza ejecutable. Como resultado, Windows 10 no funciona como de costumbre y causa un alto uso de la CPU. Pero Winword.exe El error de mala imagen no ocurre esencialmente al mismo tiempo.
El error Bad Image es algo que sigue apareciendo cuando se intenta abrir un archivo ejecutable. Lo mismo ocurre con Winword.exe. En Windows 10, puede que haya notado que Microsoft siempre descarga e instala las actualizaciones automáticamente en casos normales. A veces su sistema recibe actualizaciones de buggy y esta es la causa principal detrás de Winword.exe Bad image error. Otra razón para este problema puede ser una infección de malware.
Relacionado – Cómo corregir una mala imagen de AsusTPcenter.exe en Windows 10
Winword.exe Mala imagen en Windows 10 Soluciones
Aquí está Cómo corregir un error Winword.exe Mala imagen en Windows 10 –
El Winword.exe legítimo es un auténtico componente preinstalado de Microsoft Word y apenas causa problemas. El artículo tiene una firma digital, además, es capaz de grabar entradas de teclado y ratón.
Finalizar la tarea de Winword.exe
Una vez que obtenga un error de mala imagen relacionado con Winword.exe, lo primero que debe hacer es finalizar la tarea desde el Administrador de tareas. Así es como –
Paso 1: Haga clic con el botón derecho en la barra de tareas y seleccione Administrador de tareas de la lista visible.
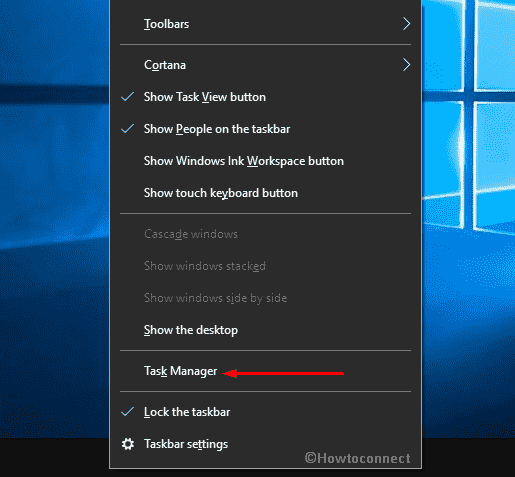
>Paso 2:>Más detalles si no está expandido ya. De lo contrario, omita este paso.
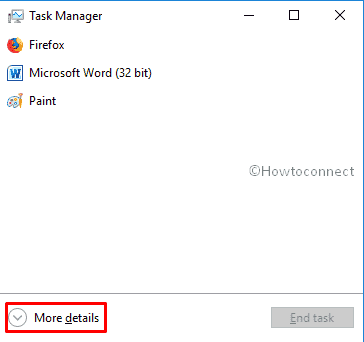
>Paso 3:>Pestaña Detalles y localizar WINWORD.EXE. Una vez que lo tenga, haga clic derecho sobre él y seleccione Finalizar tarea .
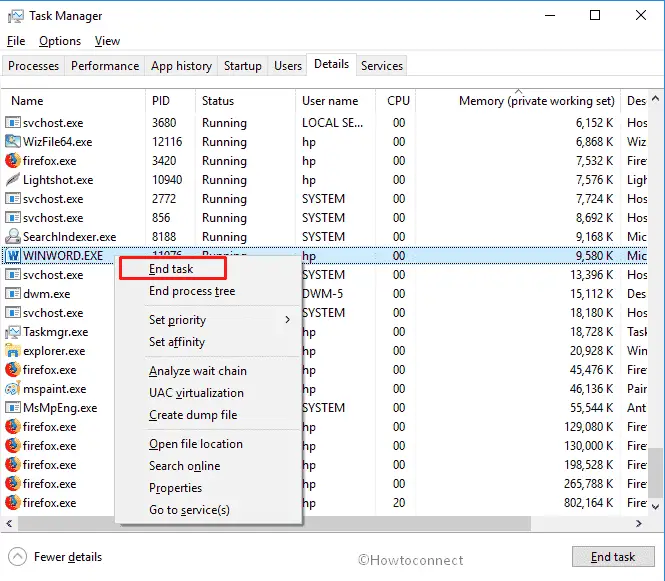
>Paso 4:>Finalizar el proceso
para terminarlo completamente.
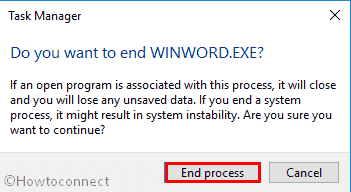
Realizar>Realizar>Realizar
La mayoría de los desarrolladores y hackers inyectan virus en nuestro sistema con el mismo nombre que el archivo ejecutable. Es por eso que a menudo se puede descuidar sin pensar en el riesgo. Si usted recibe el problema, eso significa que el virus ha atacado su PC. Antes de que se extienda más, ejecute un análisis completo con Windows Defender Firewall para corregir el error Winword.exe Imagen defectuosa en Windows 10.
Presione Win+I teclas de acceso directo simultáneamente para abrir la aplicación Windows Settings y cuando llegue a la vista, haga clic en Update & Security.
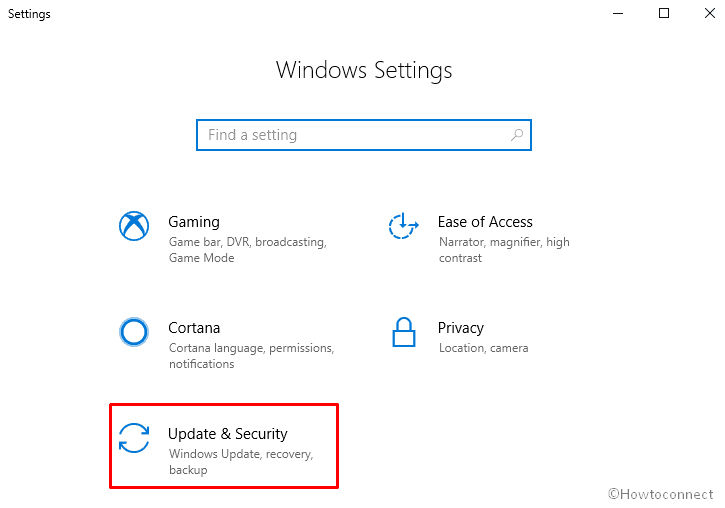
>Siguiente,>Seguridad de Windows
desde la columna de la izquierda y desplácese al lado derecho.A continuación, haga clic en Protección contra virus y amenazas para solicitar al Centro de seguridad de Windows Defender.
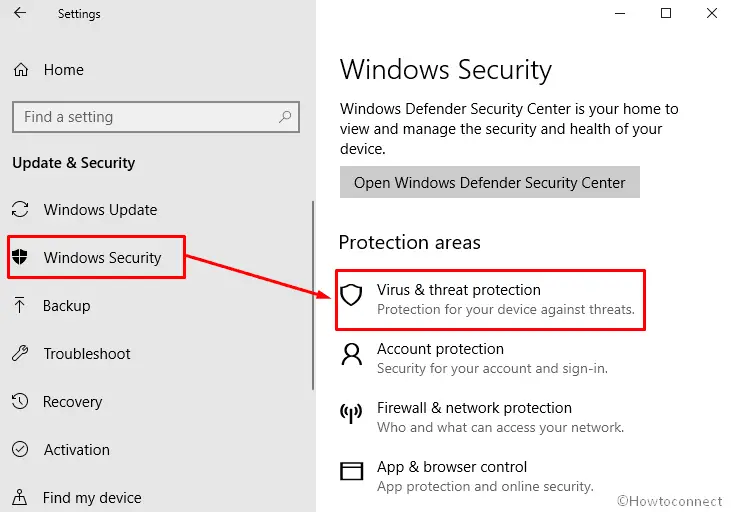
>Ejecute un
nuevo análisis avanzado ubicado en la sección Historial de amenazas .
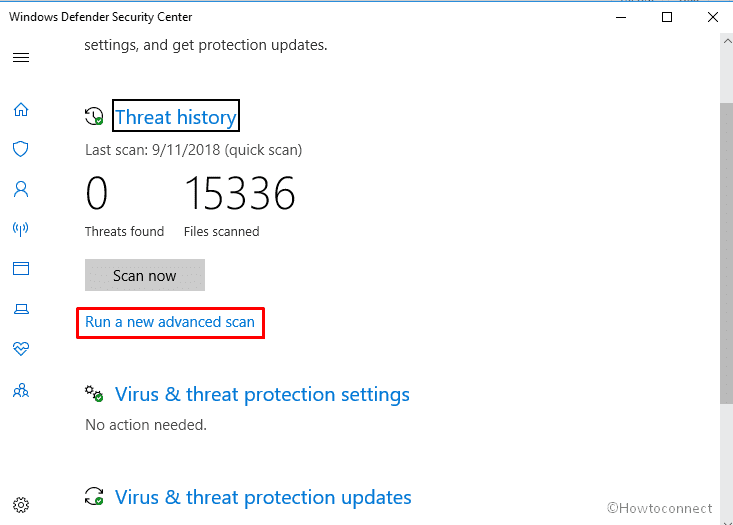
>Por último,>Escaneo completo y luego haga clic en Escanear ahora para iniciar.
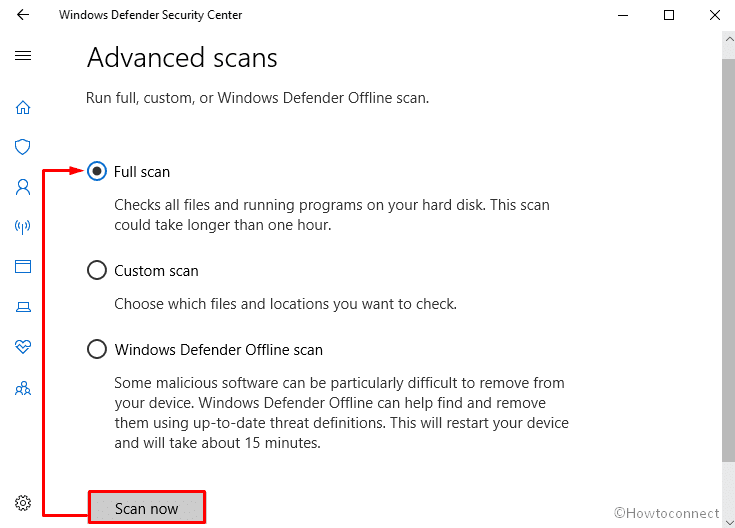
>Ahora,>Ahora
También puede leer – Cómo habilitar/deshabilitar Firewall de Windows Defender en Windows 10
Desinstalar la actualización de la silla de paseo
Como dijimos, la actualización de la silla de paseo causa un error de imagen como Winword.exe. Para desinstalarlo, simplemente siga el siguiente procedimiento –
Haga clic en búsqueda en la barra de tareas y escriba panel de control . Cuando aparezca el resultado, pulse Entrar .
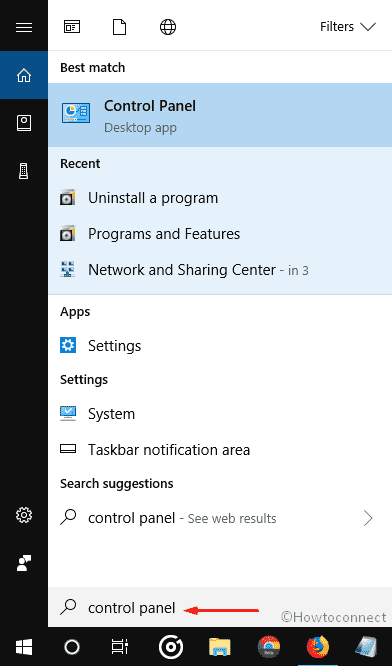
>On>Programas.
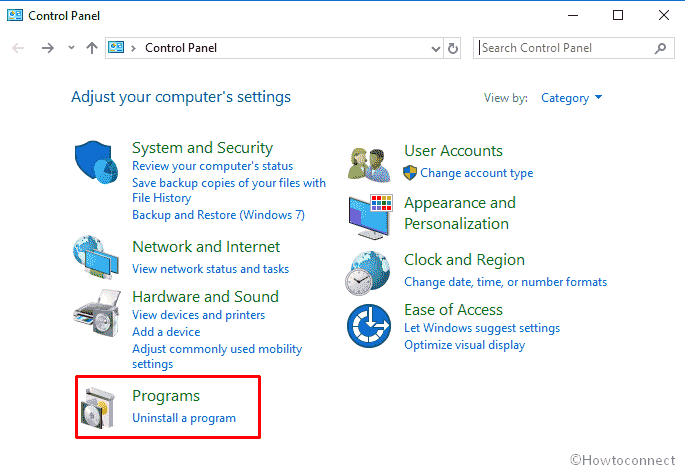
>Siguiente,>Ver la actualización instalada ubicada en Programas y características.
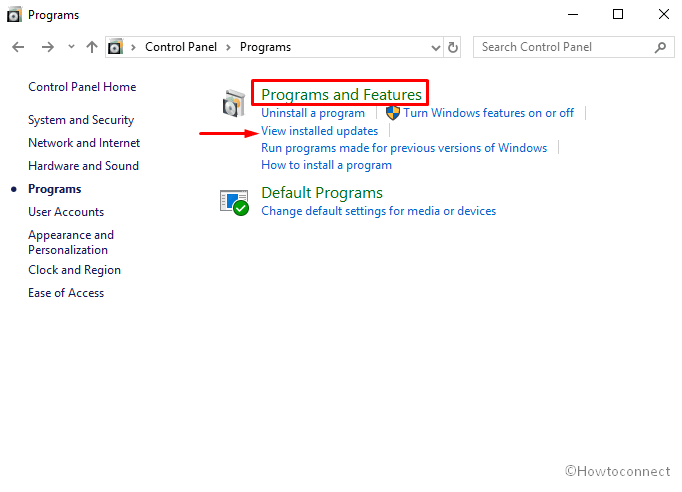
>Aquí>Desinstalar .
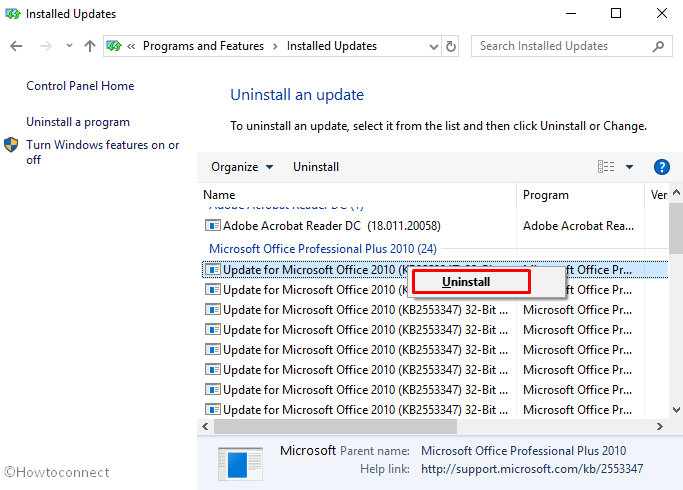
>A>UAC aparecerá, haga clic en Sí .
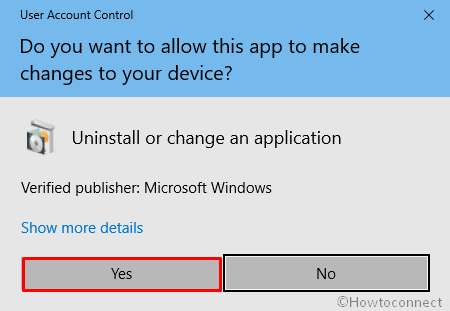
>Como>Reinicie su PC y compruebe si el problema se ha resuelto ahora.
Corregir el error de imagen errónea a través del Editor del Registro
Esta es otra manera eficaz y fácil de corregir el error Winword.exe mala imagen en Windows 10.
Presione Win+R para lanzar Ejecutar Diálogo .
Una vez que aparezca en la pantalla, escriba regedit en el campo de texto y pulse Enter .
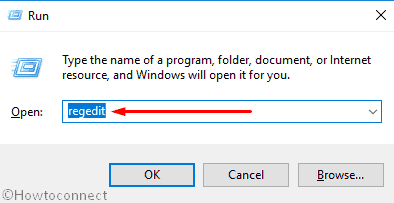
>Si aparece el mensaje UAC, haga clic en Sí para avanzar.
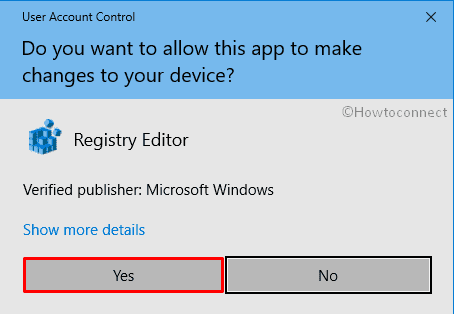
>Cuando aparezca la ventana Editor de registros
en la vista, navegue primero por la siguiente ruta –Ordenador HKEY_LOCAL_MACHINESOFTWAREMicrosoftWindows NTCurrentVersionWindows
Ahora muévete al lado derecho. Haga clic con el botón derecho en AppInit_DLLs y seleccione Modificar .
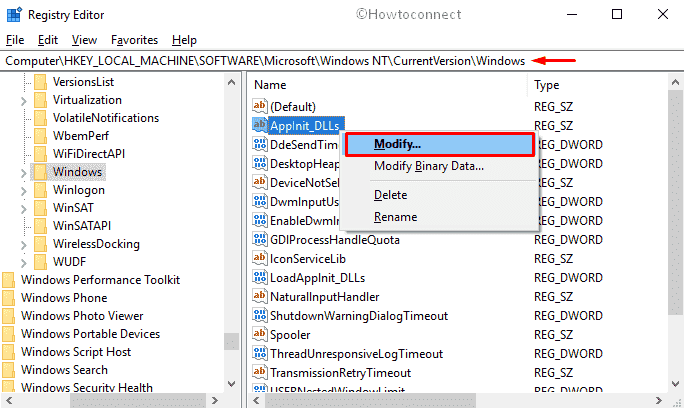
>El campo Make>Value Data está vacío y luego haga clic en OK. La Editar cadena debería tener el aspecto de la siguiente instantánea.
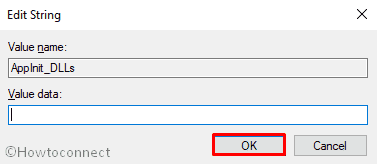
>Siguiente,>Siguiente
Leer – Cómo Copiar una Ruta Clave en el Editor del Registro en Windows 10
Reparar la aplicación MS Office
Si una actualización defectuosa o un virus troyano corrompió la aplicación MS Word, es necesario repararla para corregir el error Winword.exe Mala imagen en Windows 10.
Haga clic con el botón derecho en el botón Iniciar y Seleccione Configuración de la lista.
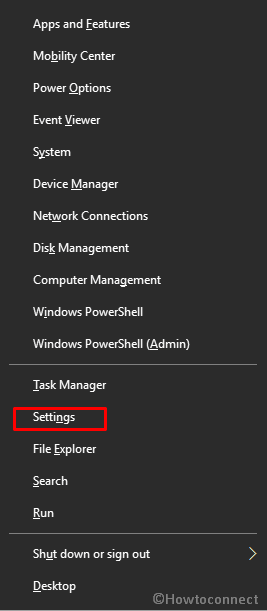
>On>Apps .
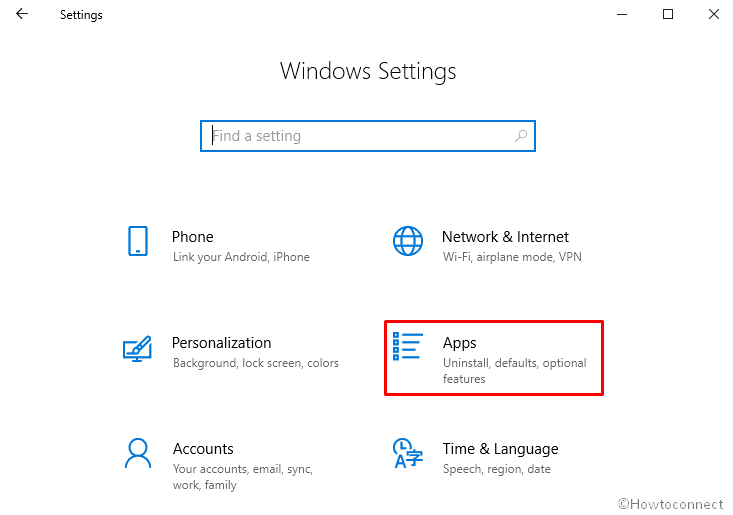
>Cuando aparezcaApps & features , haga clic en Programas y Features en la columna derecha de esa página.
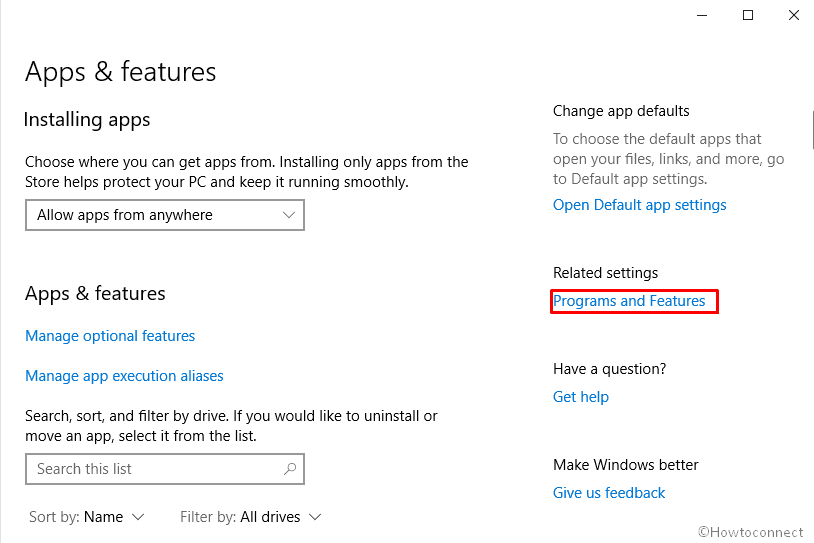
>Siguiente,>Aplicación Microsoft Office
y Seleccionar Cambiar .
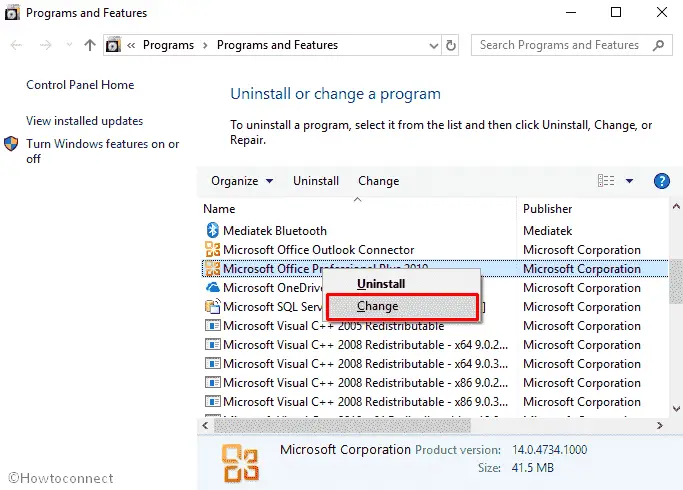
>Aquí>UAC, haga clic en Sí para continuar.
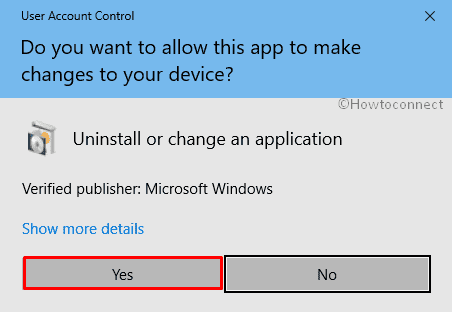
>Ahora,>Reparar y luego haga clic en Continuar.
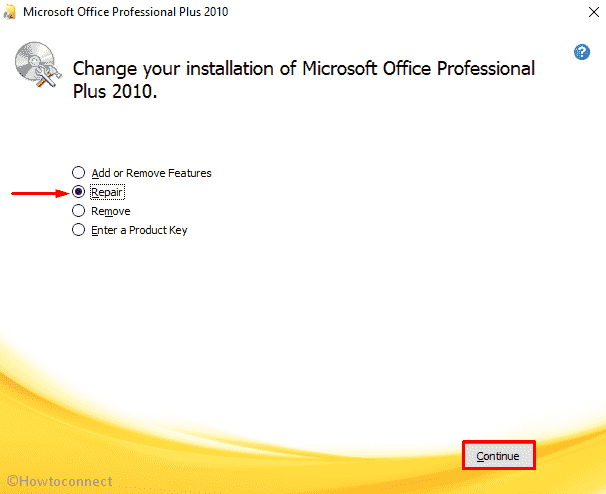
>Después>Cerrar
y luego Presione el botón Sí de la ventana emergente Configuración para reiniciar el PC.
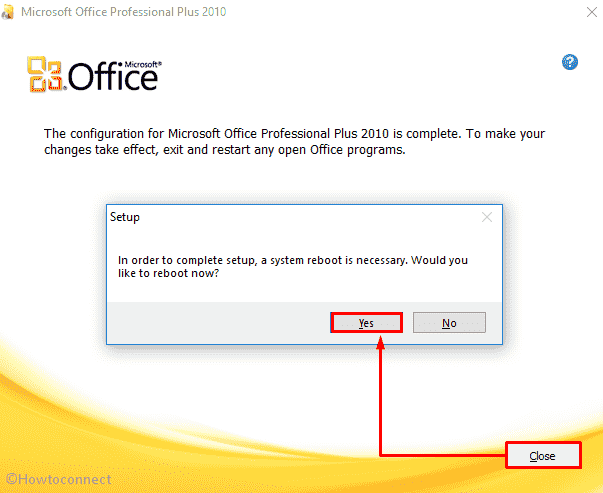
Reinstalar>>Reinstalar
Si la reparación del producto no funciona, entonces es mejor reinstalar el programa para obtener el mejor resultado. Siga los siguientes pasos para hacer lo mismo –
Al principio, abra el cuadro de diálogo Ejecutar en su PC con Windows 10.
Escriba appwiz.cpl en el cuadro de texto vacío y luego Presione Enter .
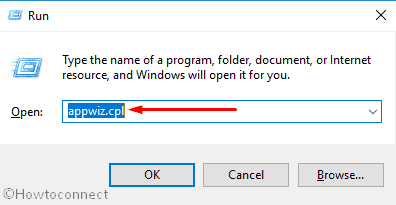
Proceder>Proceder>Programa Microsoft Office del sistema y, a continuación, seleccione Desinstalar.
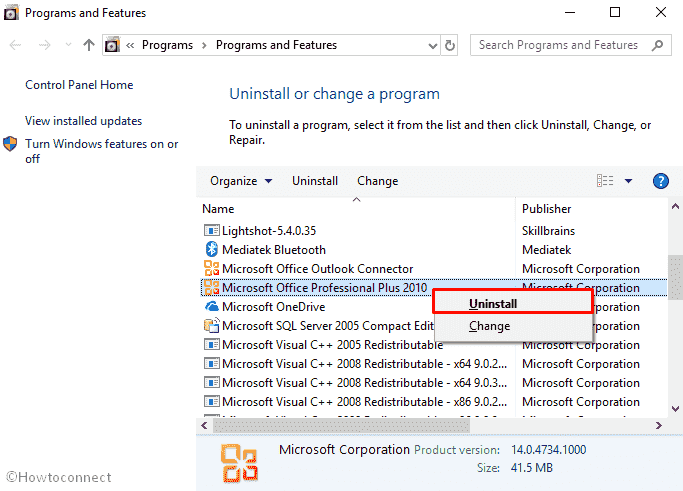
>En>Sí
en UAC se le pedirá que confirme el proceso de desinstalación.
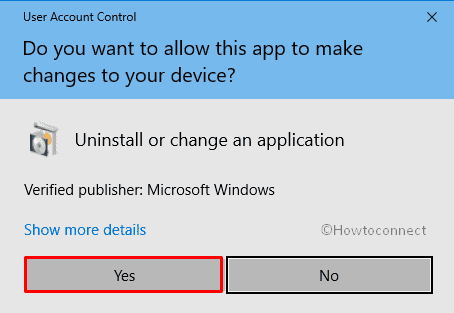
>Después, reinicie su ordenador y vuelva a instalar la aplicación Microsoft Office como de costumbre o lea paso a paso Cómo descargar e instalar Microsoft Office 2013.
Ejecute un análisis de Comprobador de archivos de sistema
Puede corregir un error de imagen incorrecta ejecutando un verificador de archivos del sistema que le ayudará a reparar los archivos dañados disponibles en su sistema.
Inicialmente, ejecute el símbolo del sistema como Admin.
Una vez que esté visible en la pantalla, escriba el siguiente comando después de parpadear C:WINDOWSsystem32> y luego presione Enter –
sfc /scannow
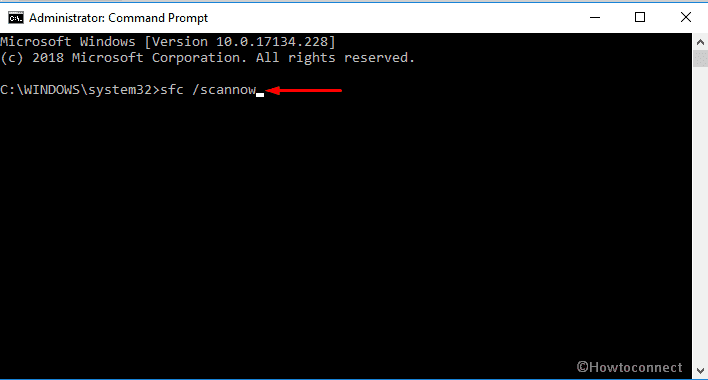
>Ahora,>Ahora
Ejecute de nuevo el Símbolo del sistema como admin y esta vez escriba el siguiente comando y presione Enter –
DISM /Online /Cleanup-Image /RestoreHealth
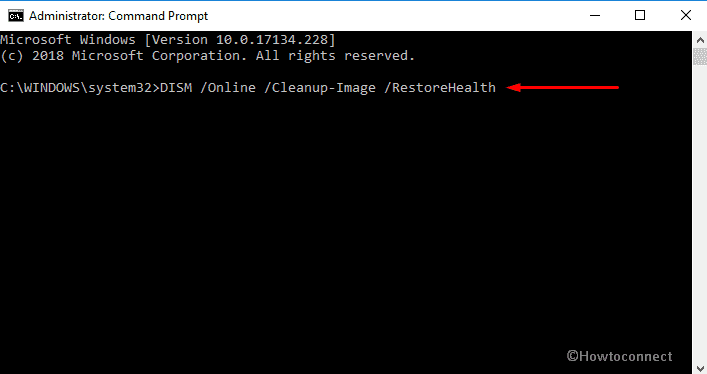
>Una vez>sfc /scannow
vuelva a procesar.Lectura – SFC /Scannow, DISM.exe, CHKDSK Windows 10
Instalar Windows Update
A menudo Microsoft corrige el problema reportado con las actualizaciones. Así que es mejor estar al día.
Para actualizar su PC con Windows 10, abra la aplicación Configuración de Windows.
Ahora, haga clic en Update & Security .
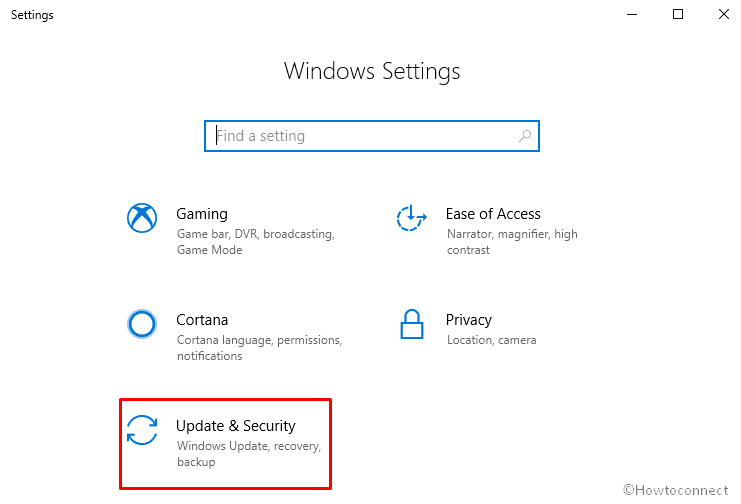
>On>Check for updates
desde el panel derecho.
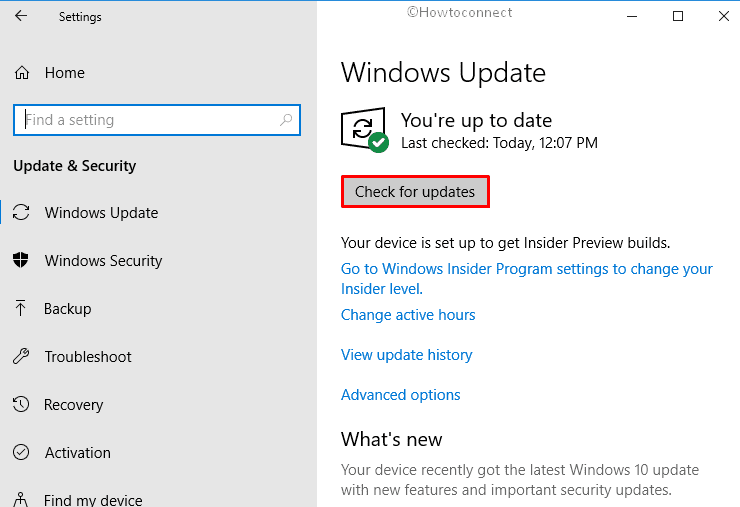
>En lo sucesivo,>
Eso es todo! Espero que los métodos anteriores ayudado a corregir un error Winword.exe mala imagen en Windows 10. Pero, en caso de que no se haya ejecutado Restaurar sistema o limpiar la instalación para disipar el problema de forma permanente.





