Contenido
Inicio ” Windows 10 ” Cómo corregir Windows 10 Second Monitor no funciona
Cómo corregir Windows 10 Second Monitor no funciona
25
La mayoría de los usuarios hoy en día prefieren tener un segundo monitor para sus ordenadores. La razón es tener más espacio de trabajo para aumentar su productividad. Además, algunas personas quieren crear juegos más envolventes. Desafortunadamente, los usuarios se quejan repetidamente de que Windows 10 Second Monitor no funciona.
Este problema con el monitor dual surgió cuando intentaron conectar el segundo monitor con el sistema. Aunque Windows 10 puede detectar la salida de vídeo, no puede detectar el monitor cuando el usuario lo conecta. Puede haber algunas causas involucradas. A veces, un controlador defectuoso, obsoleto o incorrecto del segundo monitor puede causar esto. Sin embargo, estamos aquí para discutir las formas de arreglar Windows 10 Second Monitor no funciona.
Hay varias soluciones que pueden ayudarle a evitar este problema.
Windows 10 Second Monitor no funciona
Solución 1: desinstalar el controlador de pantalla y restablecer el valor predeterminado
Puede restaurar el controlador anterior para superar el problema de Windows 10 Second Monitor Not Working.
Paso 1 : En conjunto, presione Windows + X teclas de acceso directo y despliegue el menú WinX . Localice y haga clic en Administrador de dispositivos . Una vez que el Administrador de dispositivos aparezca en la pantalla del PC, busque Adaptadores de pantalla .
Paso-2 : Ponga un doble clic en él y en la lista haga clic con el botón derecho del ratón en el adaptador y elija Desinstalar dispositivo .
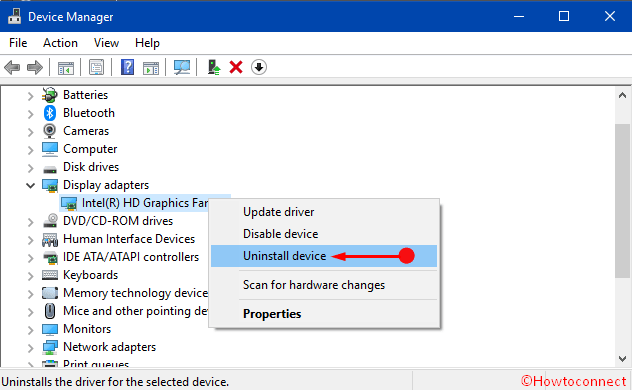
> Paso 3 :>Eliminar el software del controlador para este dispositivo en el diálogo que aparece.
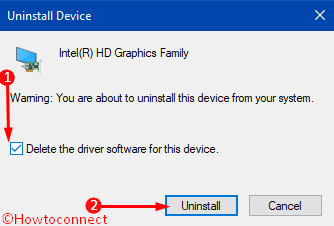
> Paso 4 :>Desinstalar
. Después del proceso de desinstalación, le recomendamos que reinicie el equipo con Windows 10. Al hacerlo, puede volver a tener el controlador predeterminado en el equipo.Solución 2: Actualizar el controlador de pantalla
Como este error es causado por el controlador, debería intentar actualizar el controlador desde la página web del creador de la tarjeta gráfica. Recuerda que debes descargar el que sea compatible con tu ordenador, así como el más reciente. Si le resulta difícil, puede obtener ayuda de cualquier herramienta de actualización de controladores de terceros. Ellos descargarán las actualizaciones por sí mismos cuando estén disponibles. Además, la actualización regular evitará la pérdida de archivos y daños en su PC.
Paso-1 : Desde su ordenador, vaya al menú Inicio y en el campo de búsqueda, escriba ” devmgmt.msc ” y pulse Enter .
Paso-2 : Una vez que aparezca, busque la opción Adaptador de pantalla y expanda.designando un clic derecho sobre el adaptador y seleccione Actualizar controlador de la lista de opciones.
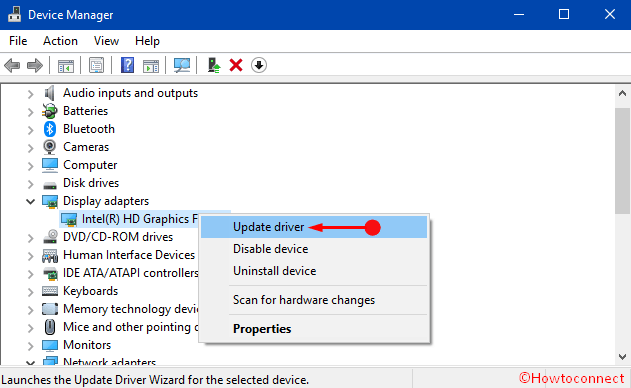
Paso 3 :>> Paso 3
Solución 3: retroceder a un controlador anterior
A veces, es más probable que los nuevos controladores no funcionen correctamente con el sistema operativo Windows 10. En ese caso, necesitas hacer retroceder el más antiguo.
Paso 1 : Abra Administrador de dispositivos en su PC utilizando cualquiera de sus métodos preferidos. Expandir Adaptador de pantalla .
Paso-2 : Haga clic con el botón derecho en el dispositivo y, en la lista, seleccione la opción Propiedades .
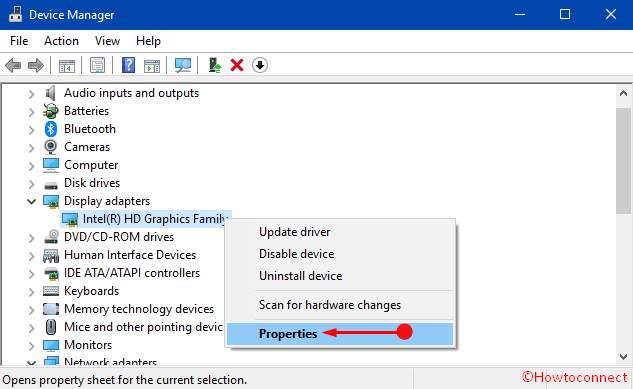
> Paso 3 :>Pestaña Controlador y haga clic en el botón ” Roll Back Driver “. Revise las instrucciones en pantalla y complete el proceso.
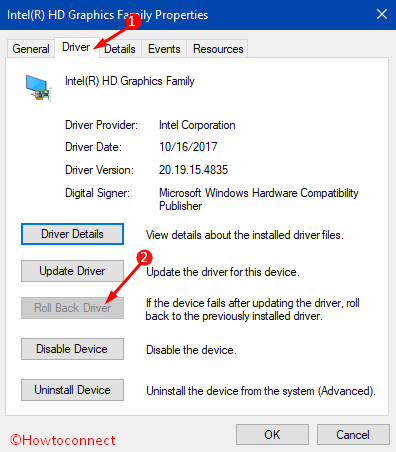
>Para>Windows 10 – Cómo recuperar el controlador de dispositivo de la versión anterior.
Solución 4: Desactivar el adaptador de gráficos momentáneamente
Windows 10 no detectará el segundo monitor si tiene algunos problemas con el “controlador de tarjeta gráfica”. Si este es el caso, desactivarlo temporalmente también resolverá el error.
Paso 1 : Ejecute Administrador de dispositivos usando cualquiera de los procedimientos de arriba. en la ventana que se abre, busque Adaptador gráfico y haga clic derecho sobre él.
Paso-2 : De la lista de opciones, seleccione Desactivar dispositivo . Esto evoca un diálogo de mensaje de confirmación. Seleccione Sí para continuar.
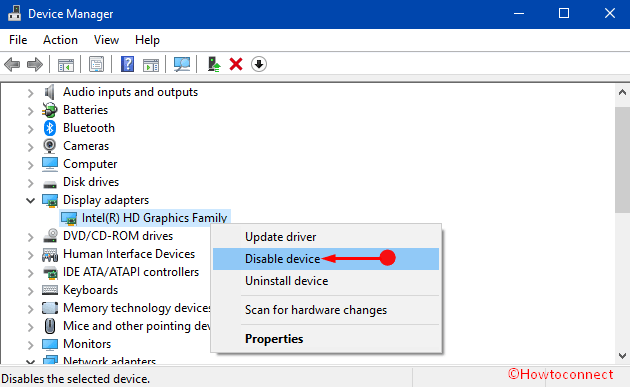
> Paso 3 :>Habilitar dispositivo . Activa inmediatamente el servicio.
Solución 5: Cambiar la frecuencia del monitor
Algunos de los usuarios declararon que han resuelto su error cambiando la frecuencia de su monitor. Este proceso es bastante simple y fácil.
Paso 1 : Presione Windows + I teclas de acceso directo para abrir el programa predeterminado de Windows 10 Configuración En la siguiente ventana, haga clic en Sistema , un icono de monitor.
Paso-2 : Por defecto, Aparece la sección Mostrar , cambie a su correspondiente lado derecho, localice y haga clic en Mostrar las propiedades del adaptador .
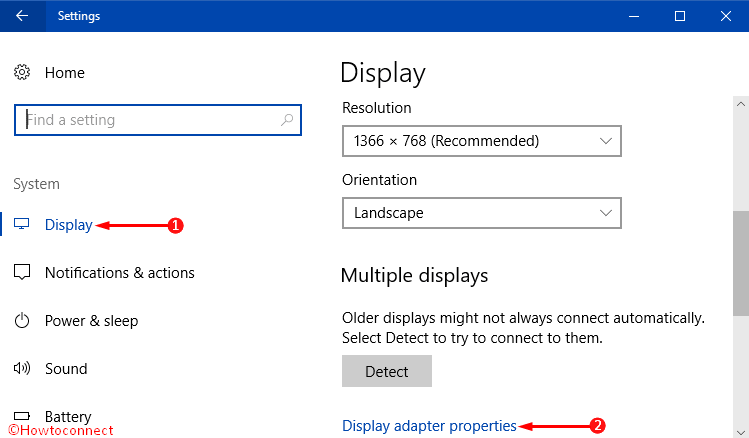
> Paso 3 :> ficha Monitor . Haga clic en el menú desplegable de la opción Tasa de actualización de pantalla . De la lista de dos opciones, establezca el valor en 60 Hertz .
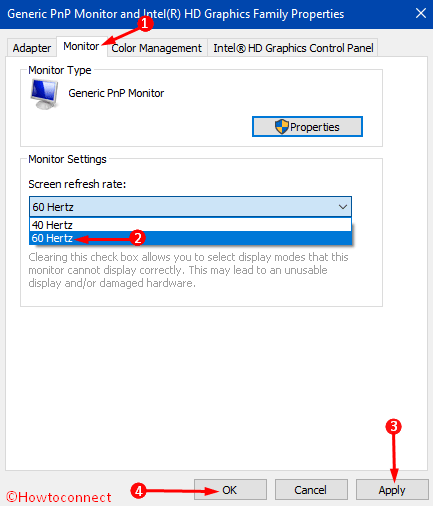
> Paso 4 :>Aplicar
y luego OK para que los cambios se implementen inmediatamente.Si ve que el valor ya está ajustado a 60 hertzios, seleccione cualquier otro valor que no sea éste. Recuerde, todas las frecuencias no son recomendadas por el fabricante. Por lo tanto, antes de hacerlo, consulte el manual de instrucciones para evitar daños en la pantalla.
Solución 6: Cambie al monitor principal por el momento
Necesita modificar ciertos ajustes de la pantalla para evitar que el Windows 10 Second Monitor no funcione y para realizar la tarea, siga la secuencia de pasos indicada.
Paso 1 : Ejecute la aplicación Configuración a través de cualquiera de sus métodos. Sin embargo, la más rápida es golpear Windows y I claves.
Paso-2 : Una vez que se abra el programa, haga clic en Sistema , la primera pestaña.
Paso 3 : Vaya al panel derecho, seleccione la opción Mostrar sólo en 1 en la página siguiente. Ahora el sistema se encargará de mostrar la pantalla sólo en el primer monitor. Por último, Guardar las modificaciones.
Paso 4 : Además, también puede cambiar la configuración a Extendido y guardarlo de nuevo cuando lo desee.
Solución 7: Cierre la tapa del portátil o utilice el modo de reposo
Cerrar la tapa del portátil puede resolver este problema. Al cerrarlo, la pantalla principal se apaga temporalmente. A continuación, la imagen se desplaza al monitor externo. Cuando lo abra de nuevo, verá que ambas pantallas funcionan correctamente.
Otra forma de resolver este problema del segundo monitor es utilizar el modo de reposo. Este modo desactiva el PC pero mantiene las aplicaciones en funcionamiento. Al arrancar el portátil desde el modo de reposo, ambos monitores funcionarán juntos. Estos trabajos son sencillos pero pueden resolver el error correctamente.
Solución 8: instalar la actualización de Windows
Sin duda, Windows 10 tiene un diseño firme, pero también tiene algunos errores. Microsoft está trabajando en ello para arreglar los errores del sistema. Una manera muy sabia de mantenerse alejado de estos es actualizar el sistema operativo. Muchos usuarios se beneficiaron después de hacerlo. Windows 10 normalmente descarga la última actualización en segundo plano. Si se le pasa algo por alto, hay posibilidades de que ocurran varios errores. Por lo tanto, puede comprobar las actualizaciones manualmente siguiendo esta serie de pasos.
Paso 1 : Abra el Menú Inicio y seleccione Configuración , un pequeño icono de engranaje en la parte inferior izquierda.
Paso-2 : Cuando aparezca la página de inicio de la aplicación, seleccione la pestaña Update & Security . Esta acción lanza Windows Update en la página siguiente.
Paso 3 : En el panel derecho, haga clic en el botón Buscar actualizaciones .
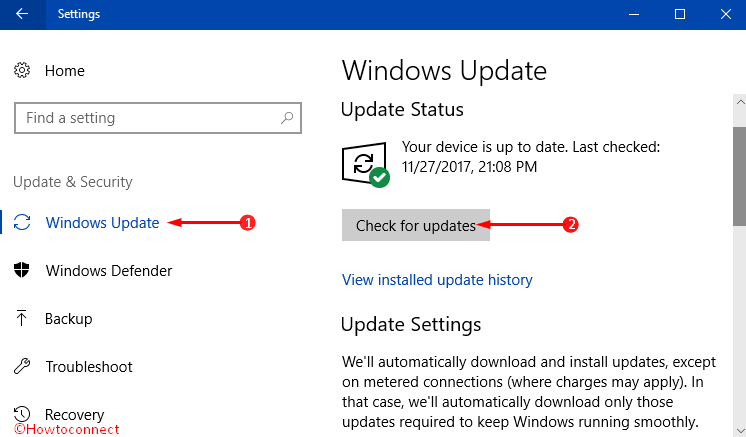
Windows>>Windows
Solución 9: Ajuste de la resolución
Este problema también ocurre cuando los usuarios intentan proyectar la pantalla a una pantalla externa. En caso de que Windows 10 no detecte el monitor secundario, puede intentar ajustar la resolución de su equipo. Esta solución es muy efectiva para muchos usuarios y para ajustar la resolución, siga estos pasos.
Paso 1 : Haga clic con el botón derecho del ratón en un espacio vacío del escritorio. En la lista de opciones, seleccione Configuración de pantalla como se indica en la imagen.
Paso-2 : Busque la sección Resolución y comience a bajarla hasta que la pantalla externa comience a funcionar.
Windows 10 Second Monitor not Working aparece cuando la resolución de pantalla de la pantalla externa es inferior a la pantalla principal. En ese caso, el descenso funcionará definitivamente. Si lo ve funcionando, hágalo cada vez que desee conectar el segundo monitor.
Solución 10: Uso de la tecla de acceso directo de Windows + P
Este molesto error puede ocurrir a veces debido a un modo de proyecto incorrecto. Para solucionar este problema, debe presionar Windows + P teclas de acceso directo y, desde el menú de modo, seleccionar la que desee. Algunos de los usuarios explicaron que elegir el modo Segunda pantalla solamente puede hacer evolucionar este problema. Se resolvió cuando usaron la opción Extender o Duplicar . Encontraron que ambos monitores están funcionando después de hacerlo.
Solución 11: Desinstalación del controlador IDE ATA/ATAPI
Un controlador IDE ATA/ATAPI por nombre es ocasionalmente responsable del mal funcionamiento del segundo monitor del ordenador portátil. Como esta unidad es terrible, puede desinstalarla en primer lugar. Para desinstalar este controlador, siga los pasos que se indican a continuación.
Paso 1 : Abra Administrador de dispositivos en su ordenador y busque y expanda controladores IDE ATA/ATAPI.
Paso-2 : Haga clic con el botón derecho en el dispositivo. Aparecerán algunas opciones, vaya a Desinstalar dispositivo y haga clic en él.
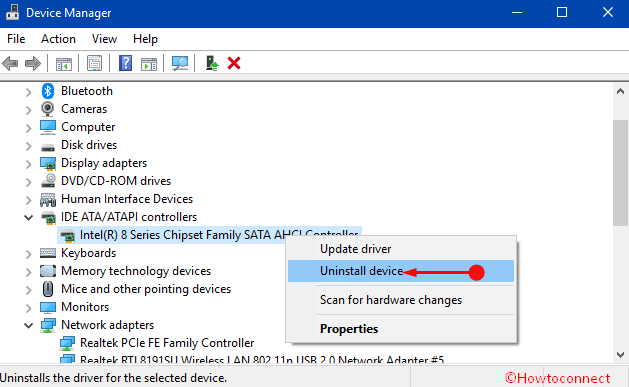
Reiniciar>>Reiniciar
Solución 12: conectar el monitor mientras el equipo está en funcionamiento
Tenemos tantas quejas que Windows 10 no puede detectar el monitor secundario. Se ve en los ajustes, pero mientras funciona, el segundo siempre está reflejando el primero. En este caso, puede intentar conectarlos mientras el PC está funcionando. Conmute los cables que se utilizan para los monitores. Por ejemplo, si está utilizando un cable DVI para el primer monitor y HDMI para el segundo, puede alternarlos. Mientras el ordenador se está ejecutando, el sistema se verá obligado a reconocer a ambos.
Conclusión
Con el fin de mantener el ritmo del mundo avanzado, es posible que necesitemos aumentar su productividad. El monitor externo es una gran ayuda para ofrecerle un gran espacio de trabajo. Además, si usted es un jugador, definitivamente optará por ir a la pantalla más grande que la pantalla de su portátil. Windows 10 Second Monitor not Working es un gran obstáculo en el camino de su eficiencia. Hemos discutido una serie de formas de erradicarlo. Por lo tanto, lea las soluciones correctamente y aplíquelas en consecuencia. Y de la misma manera, puedes disfrutar de todo usando las dos pantallas.





