Contenido
Inicio ” Windows 10 ” Cómo crear un acceso directo a la cola de impresión en Windows 10
Cómo crear un acceso directo a la cola de impresión en Windows 10
25
![]() RECOMENDADO:>Click>
RECOMENDADO:>Click>
Procedimientos para crear accesos directos a la cola de impresión en Windows 10. – Eliminar la impresión atascada en la cola es un trabajo común para continuar con el trabajo de impresión. Por lo tanto, si crea un acceso directo que inicia directamente la ventana de estado de la impresión, la eliminación del elemento Atascado no supone ningún esfuerzo. Especialmente cuando su impresora no funciona perfectamente, este método abreviado también puede ahorrarle tiempo y energía.
Windows 10 permite crear un acceso directo a la cola de impresión simplemente colocando un comando rundll32 en forma de dirección de ubicación, manualmente se navega a la ruta Settings => Devices => Printer para llegar a la ventana de estado de impresión. Mientras que un solo clic es suficiente para acceder a la ventana con la ayuda del acceso directo. Así que puede guardar los 3 o 4 clics de repuesto con la ayuda del acceso directo a la cola de impresión en el escritorio.
Crear acceso directo a la cola de impresión en Windows 10
Para ello, en primer lugar, identifique el nombre de su impresora y téngalo en cuenta o guárdelo en algún lugar, ya que se utilizará más tarde para crear el acceso directo. A continuación, inicie el proceso –
Paso 1 – Haga clic con el botón derecho en la pantalla del escritorio (espacio en blanco) y seleccione Nuevo en lo sucesivo Acceso directo .
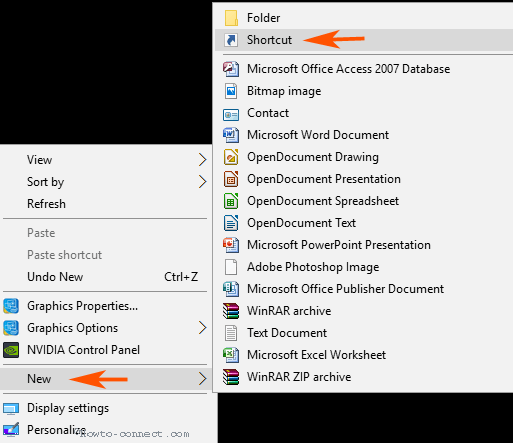
> Paso> – Escriba la ruta en la casilla de ubicación del elemento
rundll32.exe printui.dll,PrintUIEntry /o /n “Nombre de la impresora”
Paso 3 – Presione las teclas Windows e I conjuntamente en el teclado y, una vez que el programa de configuración se abra, seleccione Dispositivos . Estas acciones abrirán los ajustes de los dispositivos.
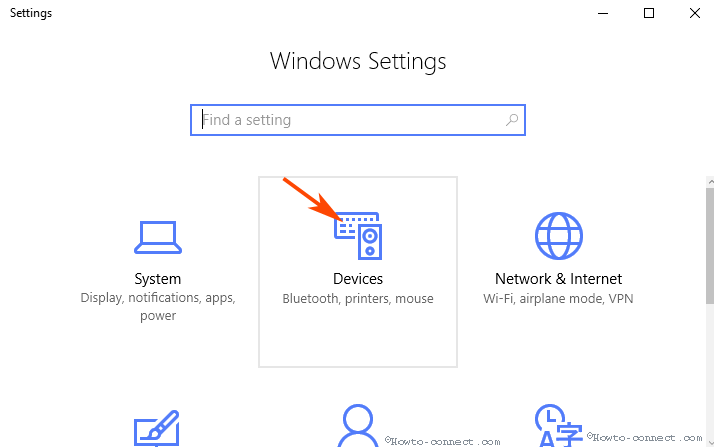
> Paso>- Vaya al panel derecho y anote o recuerde el nombre exacto de la impresora conectada a su ordenador con Windows 10.
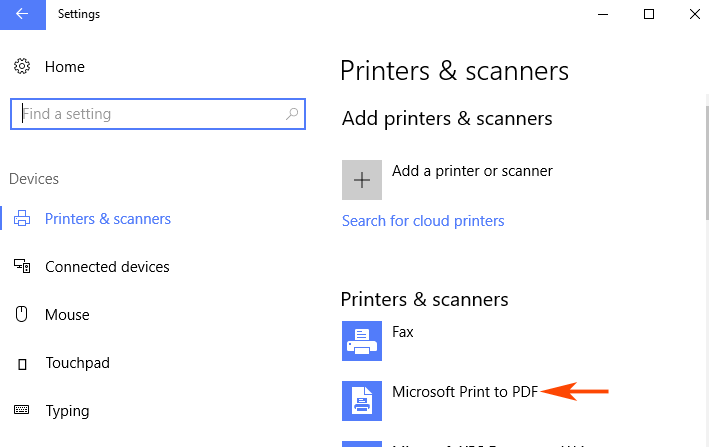
> Paso> – Reemplazar ” Nombre de la impresora” por el nombre que ha memorizado o anotado. Seleccionar Siguiente .
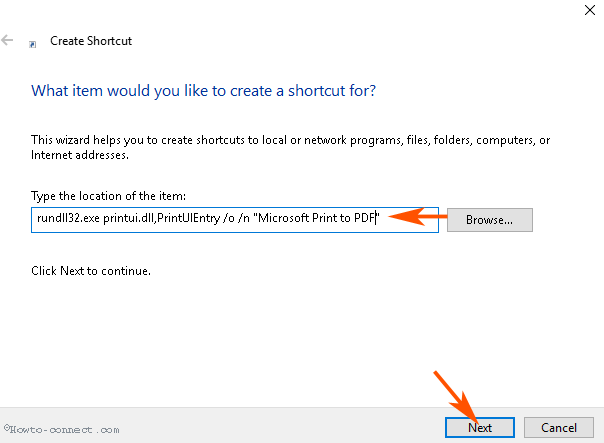
> Por último, seleccione Finalizar y vuelva a la pantalla del escritorio para comprobar el acceso directo.
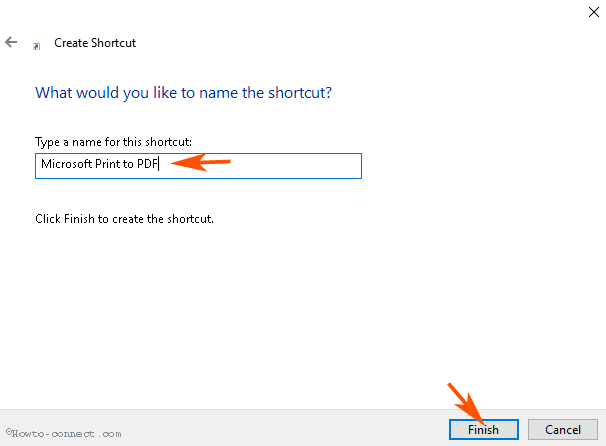
>Esto
Cambiar el icono de acceso directo de la impresora
Convierta el acceso directo de la impresora en algo notable para simplificar su accesibilidad.
Paso 1 – Haga clic con el botón derecho en Acceso directo a la cola de impresión y seleccione Propiedades de la lista de opciones.
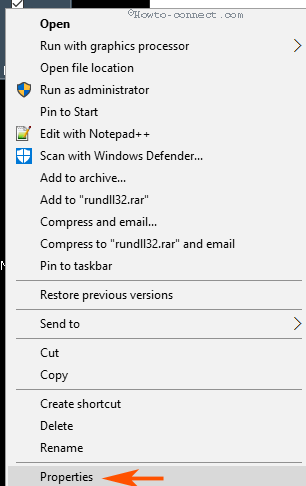
> Paso> – Una vez que la cola de impresión Propiedades del acceso directo sea visible, seleccione Cambiar icono . Verá una pequeña ventana con numerosos iconos.
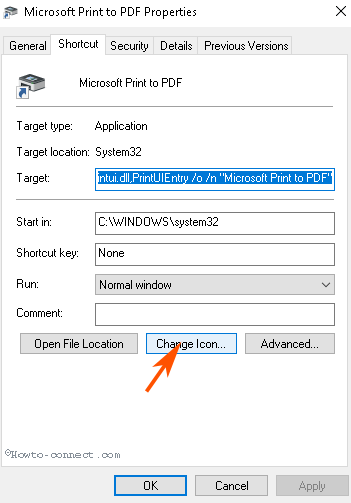
> Paso> – Elija un icono estético y seleccione OK para guardarlo.
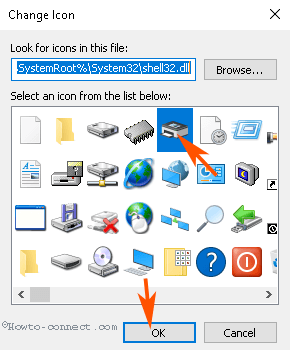
>Ahora>
Conclusión
Por lo tanto, estos son los procedimientos para crear un acceso directo a la cola de impresión en Windows 10 y convertirlo en un bonito icono. El icono hace que su negocio de impresión sea bastante más fácil, ya que puede ejecutar un solo clic y eliminar la cola.
<img src="




