Contenido
Inicio ” Windows 10 ” Cómo crear un acceso directo para reiniciar el Explorador de Windows en Windows 10
Cómo crear un acceso directo para reiniciar el Explorador de Windows en Windows 10
26
En este artículo, aprenderá a crear un acceso directo para reiniciar el Explorador de Windows en Windows 10. Al hacer algunos cambios en Inicio, Barra de tareas, Explorador de archivos o en cualquier lugar que utilice el Registro, ¿notó alguna vez que la modificación no tiene lugar inmediatamente? Necesita reiniciar el Explorador de Windows o reiniciar su sistema para ver esto. Si necesita reiniciar explorer.exe con frecuencia, un acceso directo puede facilitar su trabajo hasta cierto punto.
Hay muchas otras instancias en las que su sistema solicita un reinicio. Normalmente, esta situación se produce cuando se instala un nuevo software o se actualiza una aplicación o programa ya existente en el PC. Pero, sorprendentemente, la mayoría de las veces, no es necesario reiniciar el equipo o apagarlo y encenderlo. El reinicio del proceso del Explorador de Windows (explorer.exe) es suficiente para aceptar los cambios necesarios. La forma más conveniente de reiniciar el Explorador de Windows es usar el Administrador de tareas. Eso es definitivamente más rápido que reiniciar el sistema. Pero si necesita hacer lo mismo regularmente o simplemente prefiere la solución de un solo clic, cree el acceso directo del siguiente proceso para fijar el trabajo.
Crear acceso directo para reiniciar el Explorador de Windows
Aquí está Cómo crear un acceso directo para reiniciar el Explorador de Windows en Windows 10 –
Paso 1: En su escritorio, haga clic con el botón derecho del ratón y, a continuación, en el menú contextual, seleccione New => Shortcut .
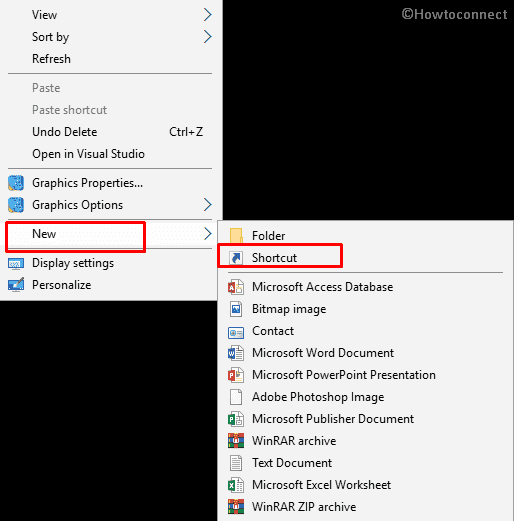
>Paso 2:>Escriba la ubicación del elemento ; escriba el siguiente comando y haga clic en Siguiente –
cmd.exe /c taskkill.exe /f /im explorer.exe && start explorer.exe
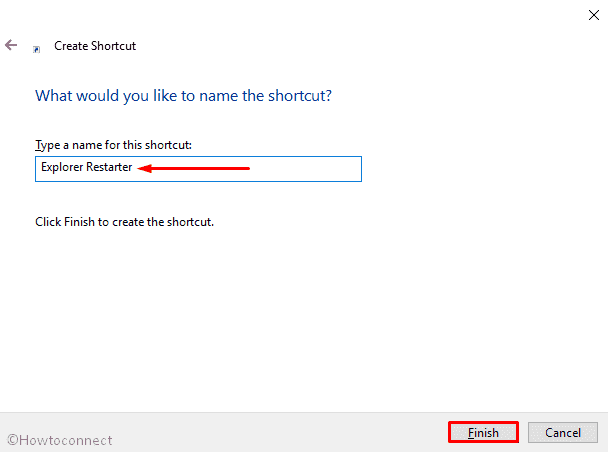
>Paso-:3>Explorer Restarter y haga clic en Finalizar
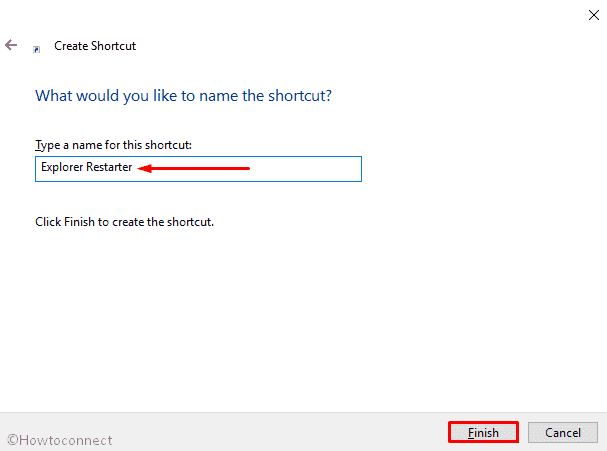
>Paso 4:>Paso 4
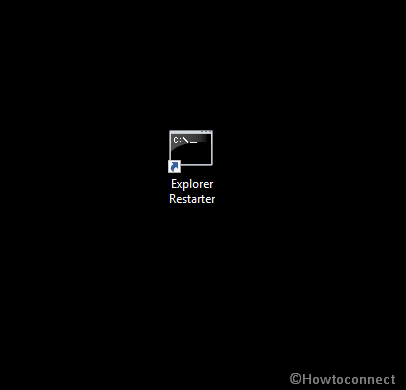
>Cuando>
Algunos de los parámetros utilizados para Crear acceso directo para reiniciar el Explorador de Windows en el comando aumentan la curiosidad. También puede que le interese saber más sobre ellos. Así que, sigue –
cmd.exe /c – Ejecuta el comando que sigue y luego termina.
/f – Termina con fuerza los procesos locales.
/im nombrearchivo – Determina el nombre del archivo que desea eliminar. Aquí, el nombre es explorer.exe.
&& – Añade otro comando al final.
Reiniciar el Explorador de Windows usando el Administrador de tareas
- Presione Ctrl + Mayúsculas + Esc en el teclado y deje que aparezca el Administrador de tareas.
- Si aún no está expandido, haga clic en Más detalles .
- En la pestaña Process , Localice el Explorador de Windows y haga clic en él para resaltarlo.
- Mueva el cursor a la parte inferior derecha de la ventana del Administrador de tareas de Windows y haga clic en Reiniciar .
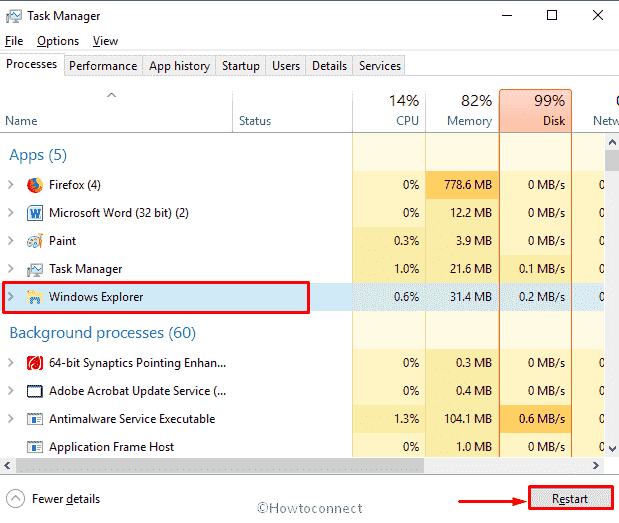
>Con
¡¡¡Eso es todo!!!!





