Home ” Windows 10 ” Cómo crear un plan de energía personalizado en Windows 10
Cómo crear un plan de energía personalizado en Windows 10
29
Establecer un plan de energía personalizado es una disposición proporcionada por Windows desde hace años para sus usuarios. Con los planes ya existentes, puede elegir a cualquiera como su plan base y luego crear un plan de energía personalizado en Windows 10. El método no es en absoluto complicado con muy pocos pasos sencillos. Por lo tanto, para los usuarios que prefieren crear su propio plan, le traemos este artículo con todos los pasos posibles de cómo crear un plan de energía personalizado en Windows 10.
Relacionado:
Cómo optimizar la configuración del ahorro de batería en Windows 10 para obtener el máximo
El plan de energía o esquema de energía es una compilación de la configuración del hardware y del sistema que garantiza el máximo rendimiento del sistema con un uso mínimo de energía para ofrecer una larga duración de la batería. Bueno, para establecer su propio plan de energía, necesita elegir uno de los planes existentes como su base para seguir adelante. Por la naturaleza de Windows, le ofrece tres planes. Por lo tanto, comencemos con los pasos y veamos cómo crear un plan de energía personalizado en Windows 10.
Cómo crear un plan de energía personalizado en Windows 10
- Debe iniciar la ventana de Opciones de energía en su pantalla. La forma más fácil es escribir el plan de energía en Cortana y seleccionar Elija un plan de energía que aparezca como resultado.
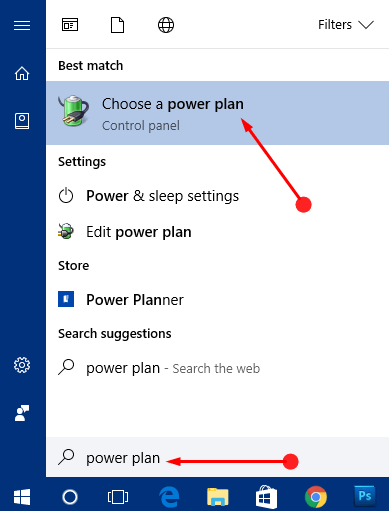
>>Después de la aparición de la ventana Opciones de energía en su pantalla, haga clic en Crear un enlace de plan de energía en la barra izquierda de los enlaces disponibles.
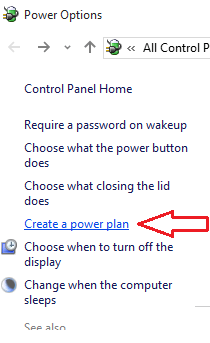
>>Esto le lleva a la ventana Crear un plan de energía donde puede ver tres planes disponibles de Windows. Usted necesita recogerlo para que actúe como un plan base para su nuevo plan.
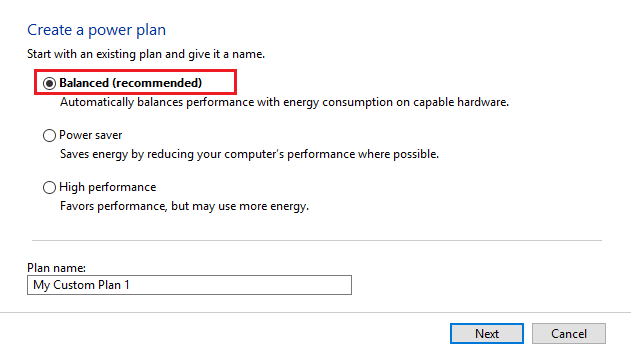
>>Después de elegir un plan, proporcione un nombre para el nuevo plan en el campo llamado Nombre del plan seguido de un clic en el botón Siguiente .
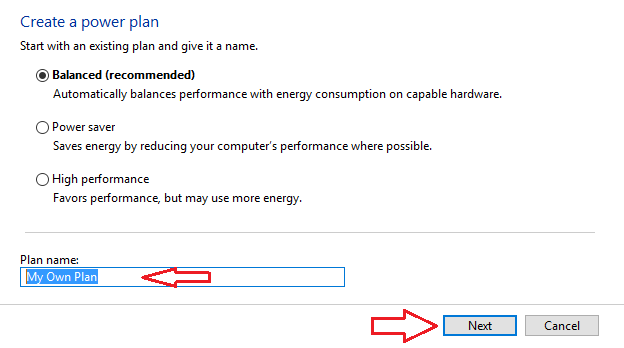
>>En la siguiente pantalla se pueden ver los valores de las opciones del plan base. Haga los cambios según sus necesidades.
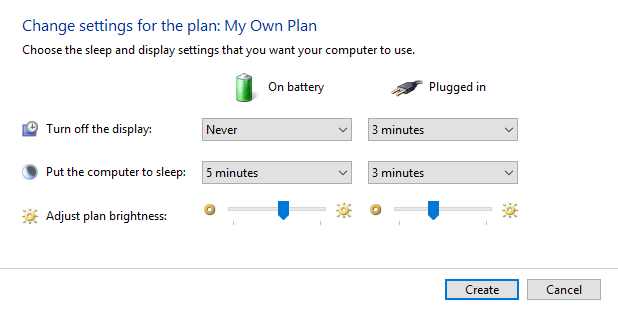
>>Una vez que haya terminado con las modificaciones, haga clic en el botón Create .
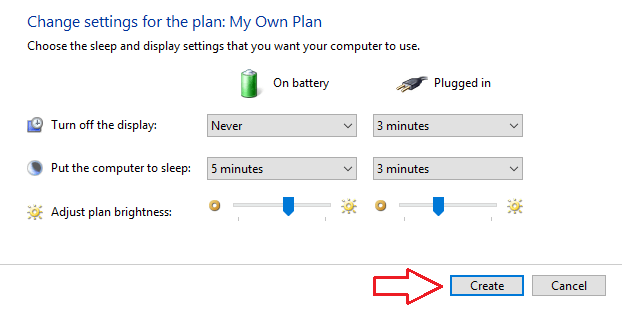
>>Ahora, puede ver el plan de energía recién establecido como el plan activo para su sistema.
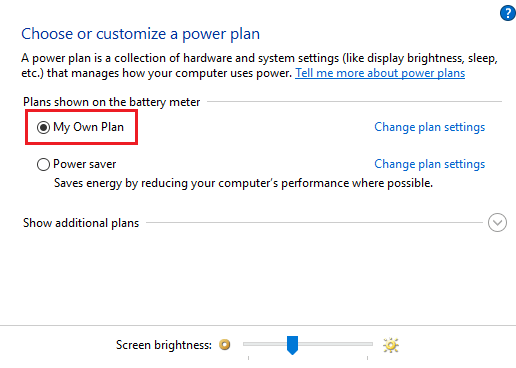
>Tú>>Tú>
RECOMENDADO: Haga clic aquí para corregir errores de Windows





