Inicio ” Windows 10 ” Cómo crear el Widget del Administrador de tareas en Windows 10, 8 PC – Consejos
Cómo crear el widget del Administrador de tareas en Windows 10, 8 PC – Consejos
29
RECOMENDADO: Haga clic aquí para corregir errores de Windows y mejorar el rendimiento del equipo
Hacer Widget del Administrador de tareas en Windows 10, 8 – ¿Alguna vez ha pensado en ver el rendimiento y la utilización de la CPU, memoria, disco, etc. de su PC con Windows 8 en pantalla sin usar un software de terceros? Sí, esto es posible. Puede hacerlo a través del gestor de tareas. Y la parte más importante es que puede hacer que la Vista Sumaria del Administrador de tareas de Windows 10, 8 la convierta en un Widget y puede usarla en su escritorio para ver la utilización. CPU, Memoria y Disco Duro son la parte más vital en el PC y para ver su uso puede ser una gran solución para solucionar diferentes problemas de PC. Además, también puedes ver Ethernet, móvil si has conectado tu PC con cualquiera de ellos.
Aquí en los consejos, le mostraremos los pasos a través de los cuales puede hacer el Widget del Administrador de tareas en Windows 10, 8 para ver la utilización de la CPU, Memoria, Disco, Ethernet, Bluetooth, etc. en un PC con Windows 8.
Creación de un widget del Administrador de tareas en Windows 10, 8
- Haga clic con el botón derecho en la barra de tareas de Windows 8 .
- Seleccionar Administrador de tareas .
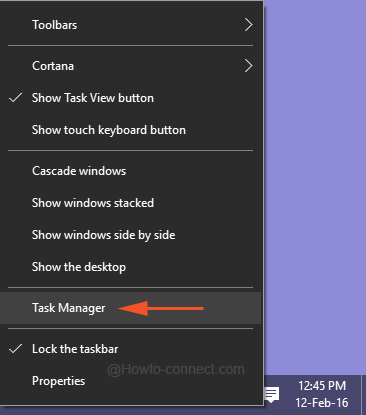
>>Aparecerá una ventana Administrador de tareas en la pantalla.

>>En el tamaño izquierdo de la ventana se puede ver CPU, Memoria, Disco, Bluetooth, Ethernet y Wi-Fi y en el panel derecho de la ventana el uso del elemento en particular.
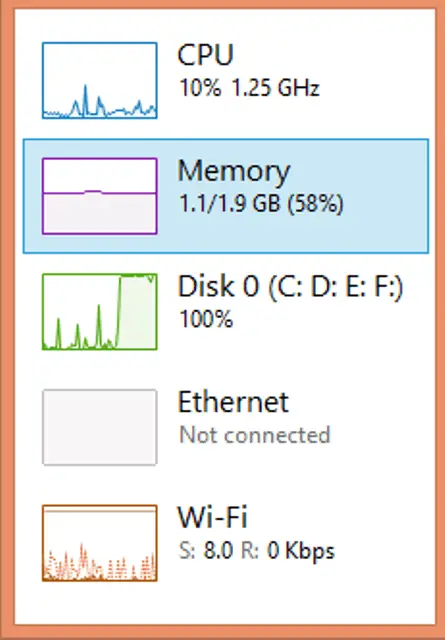
>>El Administrador de tareas se convierte en un pequeño widget y usted puede exponer en su escritorio.
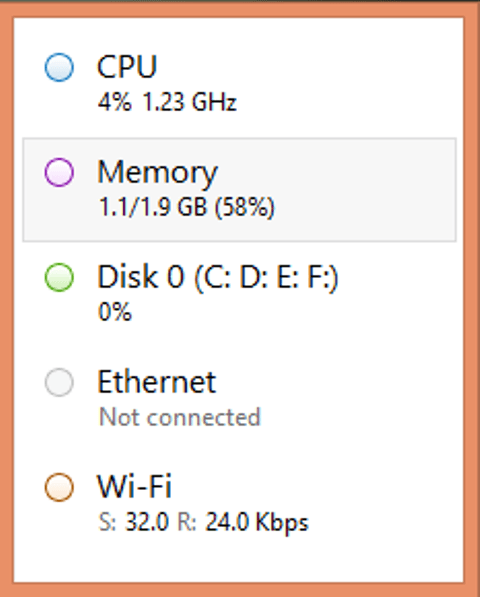 >Memoria
>Memoria
>
CPU
- Abrir Administrador de tareas .
- Seleccionar CPU .
- A continuación, haga clic con el botón derecho en el lado derecho de la ventana.
- Seleccionar Cambiar gráfico .
- A continuación, puede elegir entre Utilización general o Procesadores lógicos .
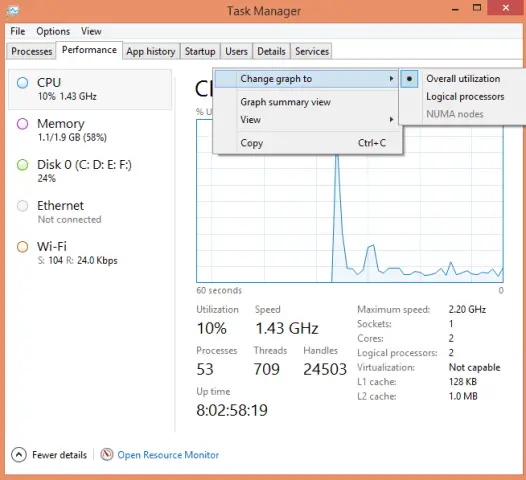
>>Un pequeño widget que muestra los detalles de la CPU está ahí para usted.

> Disco
>
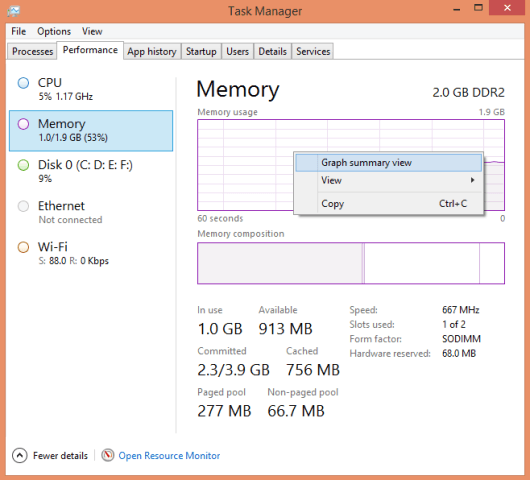
>>Aparecerá un pequeño widget con detalles del disco.
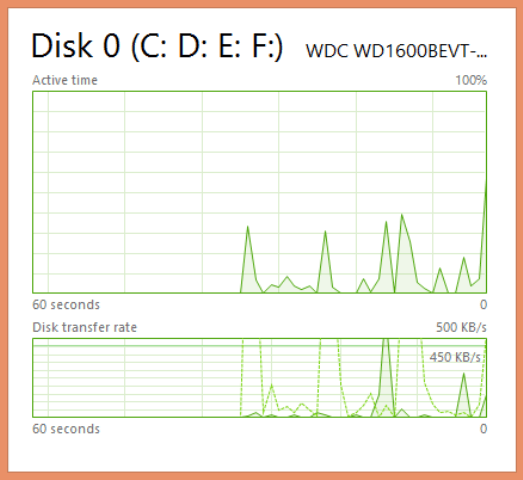
> RECOMENDADO:>Haga clic aquí para corregir errores de Windows





