Contenido
Home ” Windows 10 ” Cómo desactivar el reinicio automático cuando falla el sistema en Windows 10
Cómo desactivar el reinicio automático cuando falla el sistema en Windows 10
29
RECOMENDADO: Haga clic aquí para corregir errores de Windows y mejorar el rendimiento del PC
Múltiples maneras de desactivar el reinicio automático cuando falla el sistema. – Existe una configuración en Windows 10 (también en ediciones anteriores) que es cuando en el estado de activación un PC se reinicia automáticamente después de un fallo del sistema. Como resultado, el sistema comienza a reiniciarse inesperadamente después de un problema de bajo voltaje o de corta duración.
Esta situación incómoda confunde a los usuarios que a menudo son incapaces de detectar al verdadero culpable de un reinicio repentino y repetido. Por lo tanto, múltiples maneras de desactivar el reinicio automático cuando el sistema falla en Windows 10, vamos a explicar en más párrafos.
Además, cuando Windows 10 reinicia amachine después de un fallo del sistema sin una notificación, los trabajos en curso siempre están en peligro.
Por el contrario, este ajuste evita que la máquina sufra daños, ya que siempre que la máquina adivina un error, pasa instantáneamente al modo de reinicio. Aún así, el veredicto de los usuarios indica que hay que desactivarlo.
La principal situación complicada es cuando la nota de error que viene con BSOD apenas permanece en la pantalla (menos de un segundo) y antes de que el usuario pueda tomar nota de ello, la máquina se reinicia.
Pero, si desactiva el reinicio automático cuando falla el sistema en Windows 10, puede anotar fácilmente el código de error que le ayudará a adoptar los pasos necesarios para rectificar el fallo.
3 maneras de desactivar el reinicio automático cuando falla el sistema en Windows 10
1. Panel de control
Paso 1 – Para empezar, abra Cortana tocando Win y S claves. Cuando llegue a la pantalla, escriba en el Panel de control en el espacio de texto. Pronto, el Best match exhibirá Panel de control con su icono en la parte superior, pulse sobre él.
Referencia – Cómo abrir el Panel de control en Windows 10 – Formas instantáneas
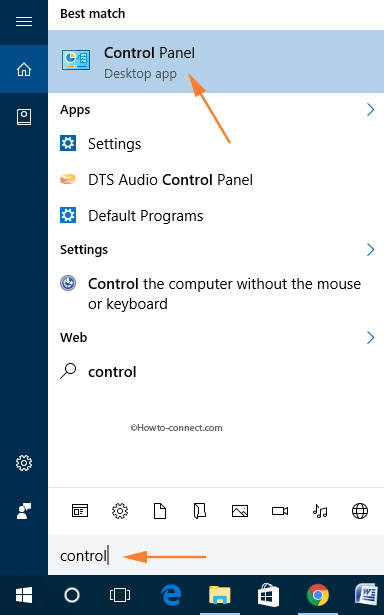
> Paso> – Haga que el panel de control sea pequeño o grandeicon , vea, localice Sistema y haga clic en él.
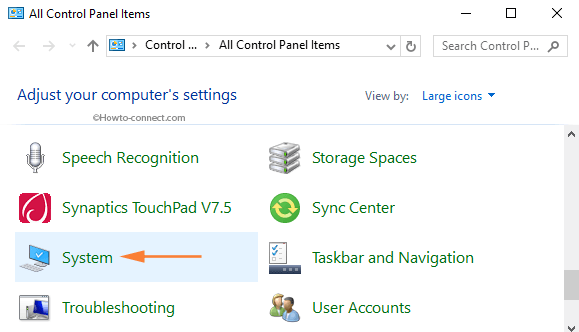
> Paso> – En la barra lateral izquierda, haga clic o presione Enlace Configuración avanzada del sistema .
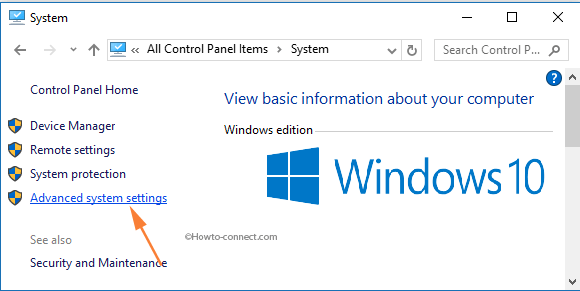
> Paso> – Un cuadro separado con un título Propiedades del sistema llegará con la pestaña Avanzado en el foco. Permanezca en esa pestaña y vaya a la última sección denominada Inicio y recuperación . Haga clic o presione el botón Configuración , ubicado en esa sección.
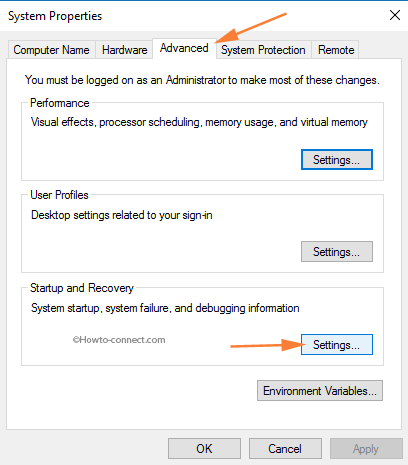
> Paso> – Llegará otro diálogo de Inicio y recuperación . Vea la segunda sección denominada Fallo del sistema . Dos opciones están presentes en la sección, quitar la marca de la celda Reiniciar automáticamente .
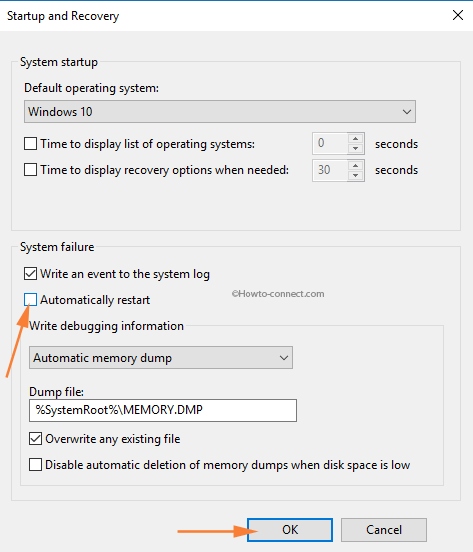
> Paso> – Como último esfuerzo, puntee o golpee el botón Ok .
A través del Editor del Registro
Paso 1 – Lo primero es escribir el código regit en el cuadro de texto de Cortana. El código del comando regeditRun llegará a la parte superior, pulse sobre él.
Referencia – Cómo acceder al Editor del Registro en Windows 10 – 5 Consejos simples
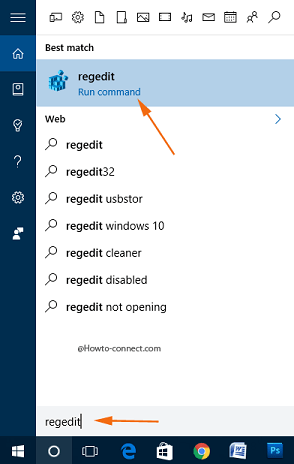
> Paso> -Cuando aparezca el mensaje UAC en la pantalla, confírmelo tocando el botón Sí .
Paso 3 – Una vez que el Editor del Registro se expanda en la pantalla, navegue a la siguiente ruta escrita -HKEY_LOCAL_MACHINESYSTEMCurrentControlSetControlCrashControl
Paso 4 – Muévase al panel derecho de la llave CrashControl , localice un DWORD etiquetado AutoReboot y haga doble clic sobre él.
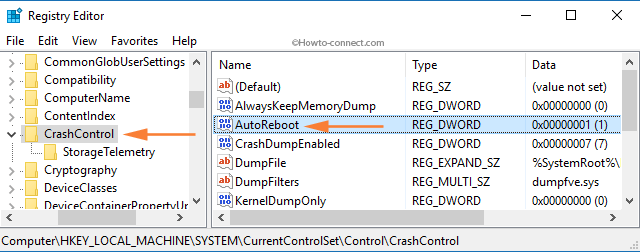
> Paso> – Aparece en pantalla una pequeña casilla Editar , borrar el número 1, escribir 0 (cero) en en la casilla de texto Datos de valor y pulsar el botón Ok .
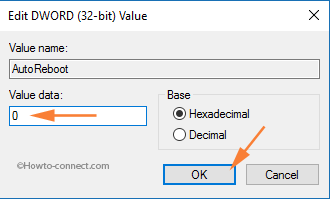
>A través de
Paso 1 – En primer lugar, acceda a un Símbolo del sistema elevado con la técnica que le resulte más conveniente. Sin embargo, haga clic con el botón derecho Inicio y desde la ventana emergente que sale, presione Símbolo del sistema (Admin) .
Referencia – Cómo ejecutar el Símbolo del sistema elevado en Windows 10
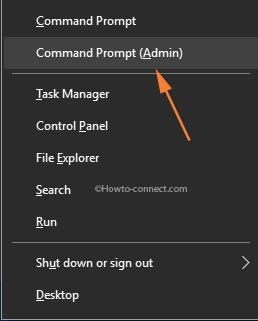
> Step> – Un mensaje UAC golpeará la pantalla, punteará Yes y dará confirmación a sus condiciones.
Paso 3 – Copie y pegue esta línea de código en el Símbolo del sistema elevado y para implementar su efecto, pulse Enter – recuperaciones wmic conjunto AutoReboot = False
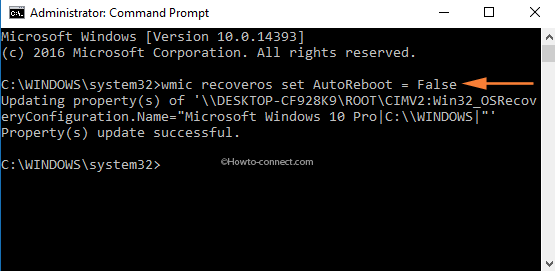
En>>> En
RECOMENDADO: Haga clic aquí para corregir errores de Windows




