Contenido
Inicio ” Windows 10 ” Cómo descargar, instalar y actualizar el controlador WiFi en Windows 10
Cómo descargar, instalar y actualizar el controlador WiFi en Windows 10
25
Para asegurarnos de que la red inalámbrica es operable en su sistema vamos a discutir el método (s) para instalar el controlador WiFi en Windows 10.Aunque se tiene mucho cuidado de involucrar a las últimas versiones de los controladores para todos los principales adaptadores Wi-Fi, siempre quedan algunas actualizaciones de los adaptadores de red. Por lo tanto, es necesario tener especial cuidado para descargar, instalar y actualizar correctamente el controlador WiFi en Windows 10 para evitar problemas de conectividad.
Varios fabricantes actualizan regularmente el controlador del adaptador de red. Sin embargo, Windows 10 recibe automáticamente las aplicaciones de las empresas de hardware a través de la página “crear un envío de hardware” y le envía a través de Windows Update. Pero a veces los controladores crean problemas y es necesario descargarlos, instalarlos o actualizarlos.
Formas de descargar, instalar y actualizar el controlador WiFi en Windows 10
Aquí está Cómo descargar, instalar y actualizar el controlador WiFi en Windows 10 –
Descargar WiFi Driver en Windows 10
Para descargar el controlador WiFi en Windows 10, lo primero y más importante es que visite el sitio del fabricante de su PC. Puede hacerlo siguiendo estos sencillos pasos.
1. Acceda a cualquier navegador web y visite el sitio web oficial del fabricante de su ordenador o adaptador de red inalámbrica (si ambos son diferentes).
2. Aquí, busque el modelo de su ordenador o adaptador inalámbrico (si está en la página web del adaptador inalámbrico).
3. Ahora, vaya a la página de soporte de su dispositivo o a la página de descarga de controladores. Localice el controlador del adaptador inalámbrico y descárguelo en la computadora.
Instalar el controlador WiFi en Windows 10
Después de descargarlo, el siguiente paso es instalar manualmente el controlador WiFi en Windows 10. Hay dos métodos, así que siga los pasos que se mencionan a continuación.
Paso 1: Abra el Explorador de archivos haciendo clic en el icono que aparece en la barra de tareas. Vaya a la carpeta donde se descarga el archivo ejecutable de su controlador WiFi (el lugar predeterminado es la carpeta Downloads).
Paso 2: Ahora, haga clic derecho en este archivo ejecutable del controlador WiFi. Aparecerá un menú, haga clic en Troubleshoot Compatibility como se muestra en la captura de pantalla dada.
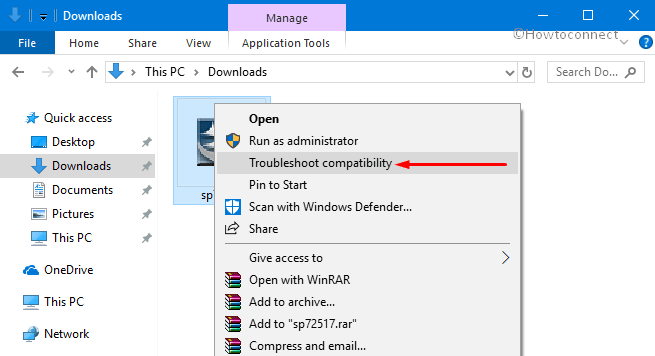
>Paso 3:>Programa de solución de problemas .
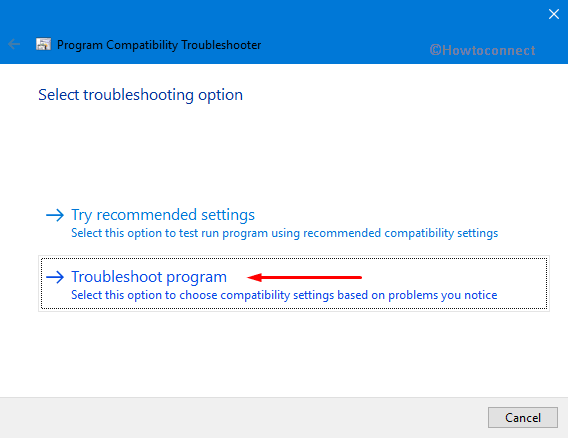
>Paso 4: Ahora,>Siguiente .
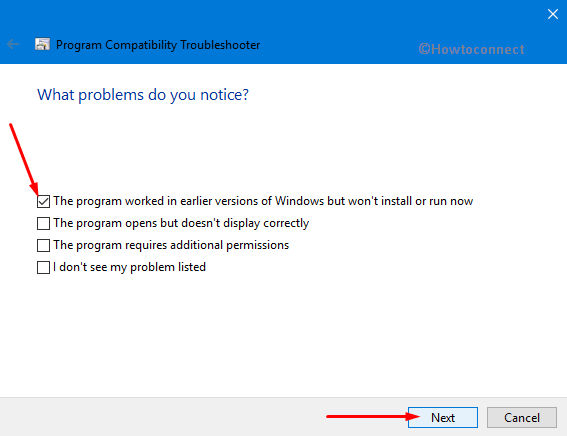
>Paso 5:>Paso 5
Paso 6: Ahora, lea las instrucciones en pantalla para instalar correctamente el controlador WiFi en Windows 10. Una vez finalizada la instalación, reinicie el PC con Windows 10 y, al iniciarse, compruebe la conectividad WiFi.
Administrador de dispositivos
En el cuadro de búsqueda de Cortana, escriba Administrador de dispositivos. En la pestaña Mejores resultados, haga clic en Administrador de dispositivos .
De las diferentes categorías, necesita localizar y expandir la categoría de Adaptadores de red .
Ahora, haga clic con el botón derecho del ratón sobre el “Adaptador WiFi” y, en el menú que aparece, seleccione Actualizar controlador . Se abrirá un asistente con dos opciones, siga adelante con “Buscar software de controlador en mi ordenador”.
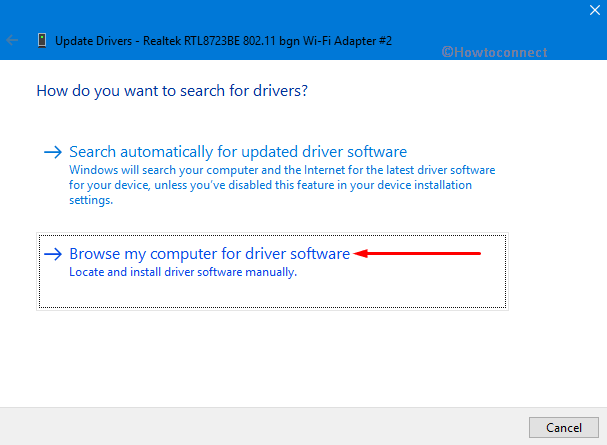
>Haga clic en Examinar
y seleccione la carpeta principal en la que extrajo el controlador WiFi.Haga clic en OK .
No olvide hacer clic en el cuadro antes de Incluir subcarpetas . Esto permite al asistente identificar el archivo.inf correcto.
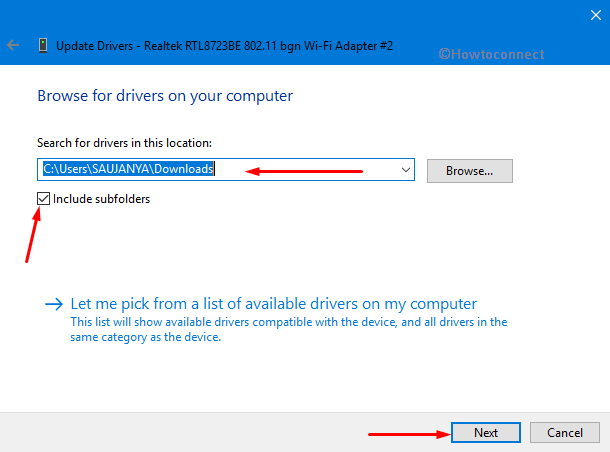
>Haga clic>Siguiente .
Podrá instalar con éxito el controlador WiFi en Windows 10 una vez que haya terminado con los pasos mencionados anteriormente. Todo lo que tendrá es una nueva versión del “controlador WiFi” en su sistema. Esto solucionará los problemas, introducirá nuevas funciones o incluirá soporte para Windows 10.
Actualizar el controlador WiFi en Windows 10
Hay dos procedimientos sencillos para actualizar el controlador WiFi en Windows 10. La primera es a través de “Windows Update” y la segunda a través de “Device Manager”.
A través de Windows Update
Abra Configuración de Windows pulsando conjuntamente Win + I teclas de acceso directo. En la interfaz principal de la aplicación, seleccione en la pestaña Update & security .
En el panel derecho de la página siguiente, haga clic en el botón Buscar actualizaciones .
Si el fabricante del “adaptador de red inalámbrica” instalado en su ordenador ha publicado nuevas actualizaciones a través de “Windows Update Service”, el sistema descargará e instalará por sí mismo la última actualización.
Nota: La única preocupación con este método es que el fabricante puede tomar tiempo para que la actualización esté disponible a través de este canal. Sin embargo, si el adaptador de red inalámbrica es de Microsoft, podría llegar antes.
A través del Administrador de dispositivos
Otro método sencillo para actualizar el controlador WiFi en Windows 10 es a través del “Administrador de dispositivos” y para ello se debe seguir la secuencia de pasos indicada.
Haga clic con el botón derecho en el icono Iniciar y, en el menú Win+X, haga clic en Administrador de dispositivos.
Ahora busque y amplíe “Adaptadores de red” en la ventana siguiente del Administrador de dispositivos.
A continuación, haga clic con el botón derecho del ratón en el adaptador de red inalámbrica presente en su sistema.
En el menú emergente, seleccione la primera opción, Actualizar controlador .
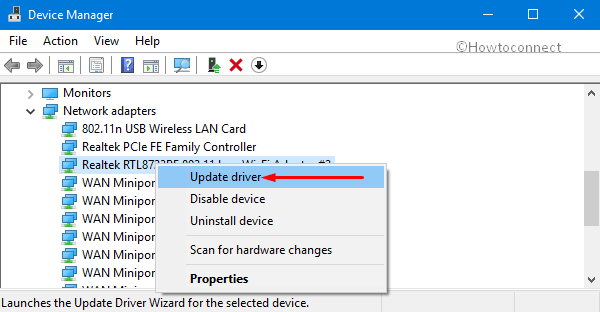
>Cuando>
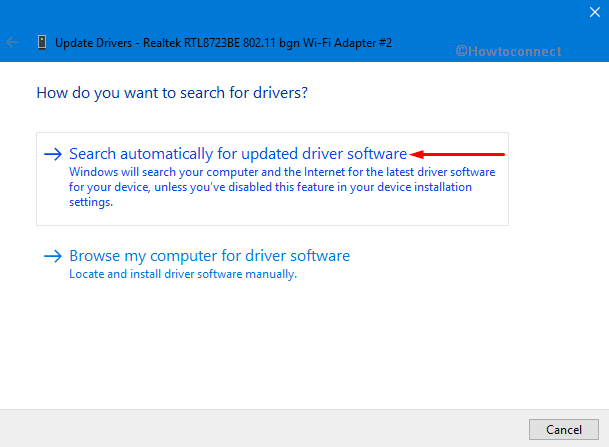
Después>>Después>
¡¡¡Eso es todo!!!!




