Contenido
Inicio ” Windows 10 ” Cómo descifrar carpetas y archivos encriptados EFS en Windows 10
Cómo descifrar carpetas y archivos encriptados EFS en Windows 10
29
![]() RECOMENDADO:>Click>
RECOMENDADO:>Click>
Procedimientos para descifrar carpetas y archivos encriptados EFS en Windows 10 a través de pasos. -EFS es una tecnología de cifrado de Windows 10 que le permite cifrar datos confidenciales en su ordenador. Después de encriptar, ningún otro usuario de su PC tendrá acceso para mover, editar o incluso abrir los elementos encriptados. Consulte una guía eficaz -Desbloquear archivo en Propiedades, Advertencia de seguridad de archivos abiertos, SmartScreen en este sentido.
Pero, si desea que la información cifrada esté disponible para todos los usuarios de su sistema, deberá descifrarla. Por lo tanto, en esta guía aprenderemos a descifrar carpetas y archivos encriptados EFS en Windows 10 en 3 procedimientos diferentes.
Métodos para descifrar carpetas y archivos encriptados EFS en Windows 10
La primera manera en que ilustraremos Descifrar archivos y carpetas encriptados EFS en Windows 10 es usando el menú contextual.
Paso 1 – Comience este método encontrando su archivo o carpeta que está encriptado EFS .
Paso 2 – Siguiendo adelante, haga clic con el botón derecho en el elemento. Ahora, aparecerá un menú contextual con una lista de muchas opciones.
Muchas veces el clic derecho no funciona fácilmente, por lo que es necesario hacer clic con el botón derecho del ratón en el escritorio de Windows 10.
Paso 3 – Simplemente, seleccione Propiedad del archivo y luego haga clic en Personal .
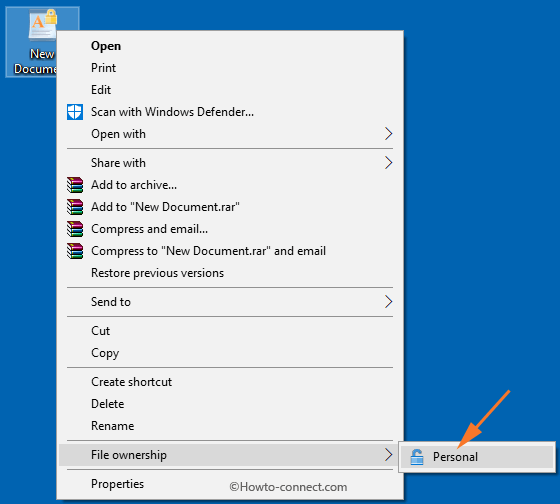
> Paso> -Eso es todo y notará que el archivo o carpeta específico está descifrado.
Método 2 – A través de Atributos Avanzados
Paso 1 – Primero y principal, elija la carpeta o archivo que desea descifrar.
Paso 2 – A continuación, aparecerán algunas opciones, seleccione Propiedades , la última.
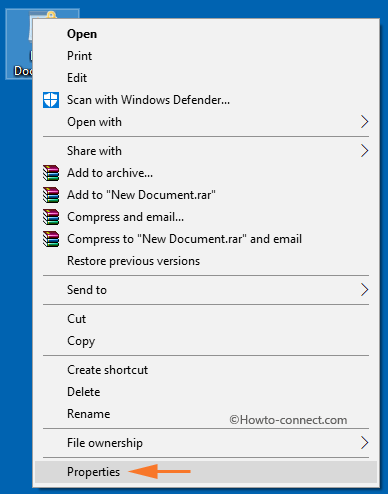
> Paso> – Esto lanzará la caja Propiedades de ese archivo o carpeta que ha elegido. Permanezca en la pestaña General y seleccione el botón Avanzado que aparece en la sección Atributos en la parte inferior.
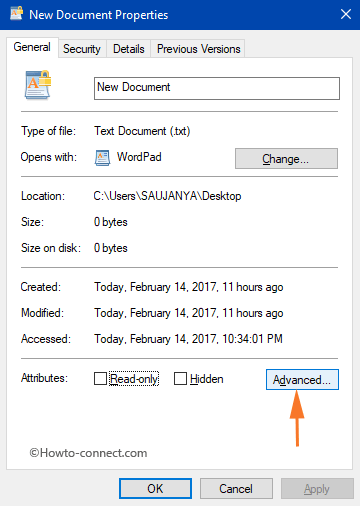
> Paso> -Ahora, aparecerá en pantalla el cuadro de diálogo Atributos avanzados . Dentro de esa caja, notará que hay fouroptions, simplemente deseleccione la última Encriptar el contenido para asegurar los datos debajo de la sección “Compress or Encrypt attributes” (Comprimir o Encriptar atributos) y seleccione el botón OK .
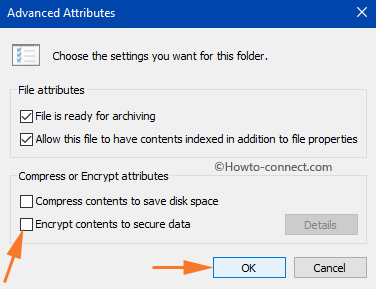
> Paso> – En la ventana Propiedades , haga clic de nuevo en Aplicar y Aceptar , de lo contrario las modificaciones no entrarán en funcionamiento.
Paso 6 – Si está descifrando carpetas aplicando este método, entonces aparecerá en pantalla un cuadro ” Confirmar cambios de atributos “.
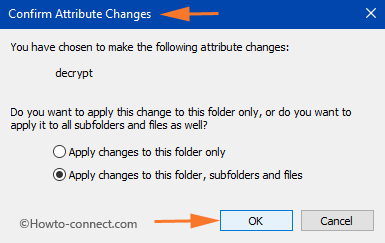
> Nota>Confirme los cambios de atributos para descifrar un archivo.
Paso 7 – Como último paso, elija Aplicar cambios a esta carpeta o Aplicar cambios a esta carpeta, subcarpetas y archivos según sus necesidades. Por lo tanto, seleccione el botón de opción correspondiente y haga clic en Aceptar para finalizar.
Método 3 – A través del símbolo del sistema
Paso 1 – En primer lugar, seleccione el icono del logotipo de Windows en la barra de tareas y escriba rápidamente cmd . Esto evocará a Cortana con Símbolo del sistema como Mejor coincidencia, selecciónelo.
Consulte una guía completa -Windows 10 – Cómo iniciar y usar el símbolo del sistema.
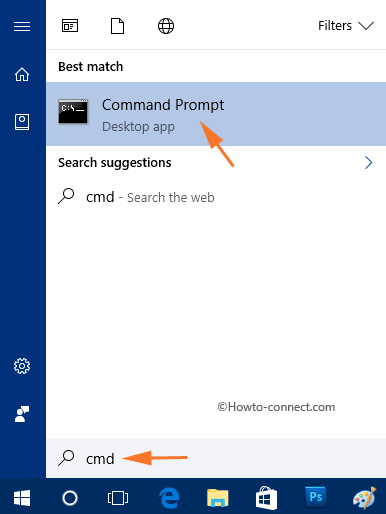
> Paso> – Ahora, Símbolo del sistema aparecerá en la pantalla, introduzca cualquiera de los siguientes comandos dependiendo de sus necesidades.
Para carpetas
Paso 3 – Si está descifrando una carpeta, escriba cualquiera de los siguientes comandos y presione Enter .
Aplicar cambios sólo a esta carpeta –
cipher /d “write full path of folder”
Aplicar cambios a esta carpeta, subcarpetas y archivos –
cipher /d /s: “ruta completa de la carpeta”
Nota – En el comando anterior, reemplace el texto “write full path of folder” con la ruta original de la carpeta que está descifrando.
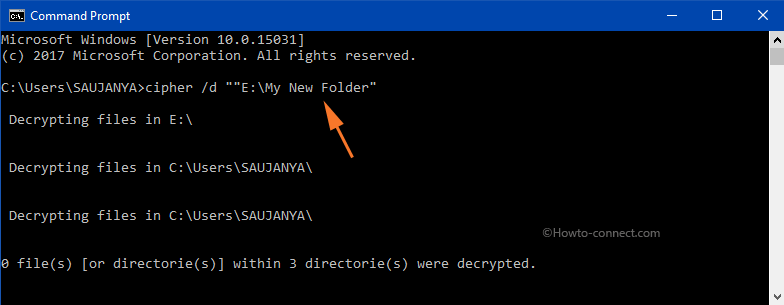
> Para>
Paso 4 – Para descifrar un archivo a través de Símbolo del sistema , simplemente escriba este comando y presione Enter .
cipher /d “ruta completa de archivo con extensión”
Nota – En el comando anterior, asegúrese de reemplazar el texto “ruta completa del archivo con extensión” por la ruta original del archivo.
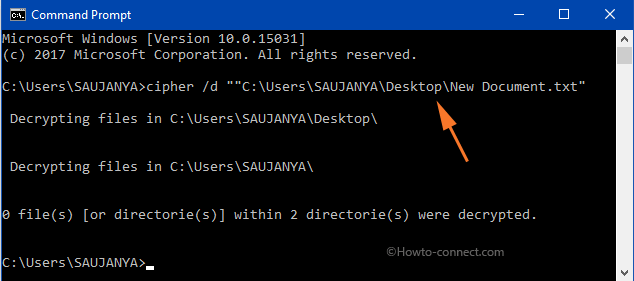
> Paso> – Por lo tanto, introduzca la ruta correcta en el comando y podrá cifrar las carpetas y archivos cifrados EFS en Windows 10.
Liquidación
Muchas veces, varios usuarios obtienen notas de error mientras descifran la carpeta o el archivo. Si conoce más procedimientos para cifrar carpetas y archivos cifrados EFS en Windows 10, por favor compártalos con nosotros en el formulario de comentarios que aparece a continuación.
<img src="




