Contenido
Inicio ” Windows 10 ” Cómo deshabilitar completamente Windows 10 Live Tiles
Cómo deshabilitar completamente Windows 10 Live Tiles
29
RECOMENDADO: Haga clic aquí para corregir errores de Windows y mejorar el rendimiento del PC
Procedimientos para deshabilitar completamente Windows 10 Live Tiles – Un número considerable de personas no entienden el significado de la reorganización de las tablas cuadradas en el menú Inicio? Estas losas se refieren a las aplicaciones ancladas que se actualizan espontánea y periódicamente en el intervalo de ciertos segundos y muestran los movimientos que ocurren en las respectivas aplicaciones como el tiempo, los titulares de las noticias, los deportes. Según la opinión de muchos usuarios, esto es en vano y también parece un poco incómodo. Afortunadamente, si parece infructuoso esta característica puede ser simplemente desactivada.
Cómo deshabilitar completamente Windows 10 Live Tiles
Editor de directivas de grupo
Paso 1 -Haga clic en la clave de Windows y en la búsqueda aparecida de Cortana, escriba el código gpedit.msc y pronto verá lo mismo en la parte superior de Cortana, haga clic o golpee.
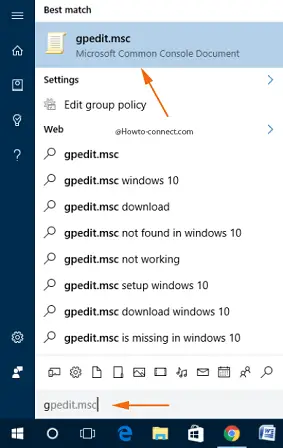
> Paso> – En el Editor de GroupPolicy, verá un árbol de consola en la barra lateral izquierda: Viaje a través de estas carpetas – Local Computer Policy => User Configuration => Administrative Templates => Start Menu and Taskbar => Notifications.
Paso 3 -Ahora, localice la parte opuesta, trace una política titulada Desactivar las notificaciones de azulejos y baldosas y haga clic con el botón derecho del ratón sobre ella, seguido de un clic en la opción Editar en el menú contextual del clic derecho.
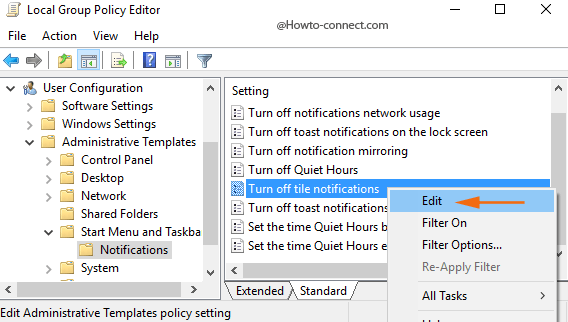
> Paso> -En la siguiente ventana Desactivar notificaciones de azulejos y baldosas , tres celdas redondas son visibles en la parte superior izquierda, así que, haga clic o golpee la segunda etiquetada como Activado .
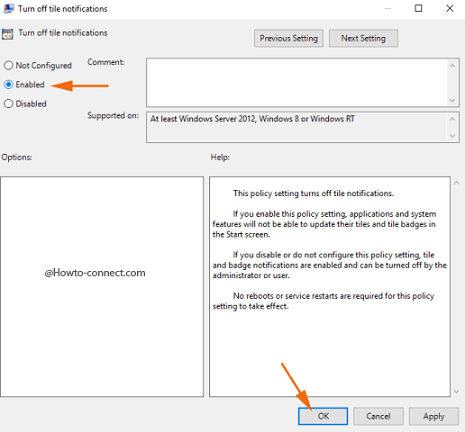
> Paso> – Memorice para pulsar el botón Ok Ok para desactivar completamente Windows 10 Live Tiles al iniciar.
Editor del Registro
Paso 1 – Tache la clave Windows y cuando llegue la búsqueda de Cortana, escriba regedit thenas Cortana muestra el regedit idéntico en la parte superior, haga clic en él.
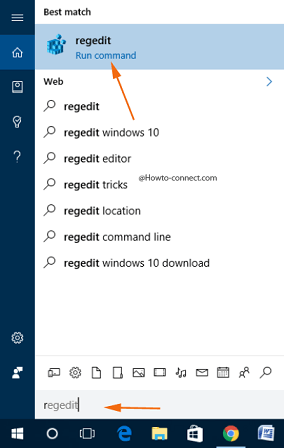
> Paso> – UAC aparece en la pantalla, conceda el permiso haciendo clic o pulsando el botón Sí .
Paso 3 – Una vez que el Editor del Registro se generalice en la pantalla, navegue a esta ruta -HKEY_CURRENT_USERSOFTWAREPoliciesMicrosoftWindowsCurrentVersionPushNotifications
Paso4 – Haga clic con el botón derecho en la clave PushNotifications, apunte a New seguido de un clic o presione la opción DWORD (32-bit) Value en el siguiente submenú emergente.
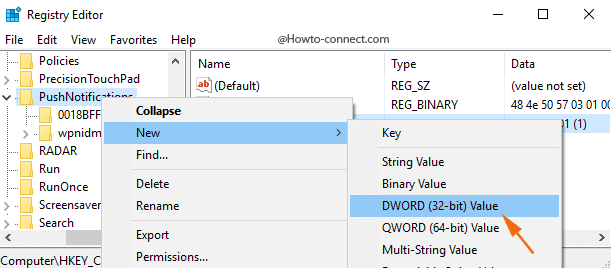
> Paso> – Nombre la palabra Dword como NoTileApplicationNotification .
Paso 6 – En la parte derecha, notará la palabra Dword, haga clic derecho en NoTileApplicationNotification y haga clic o presione la opción Modify .
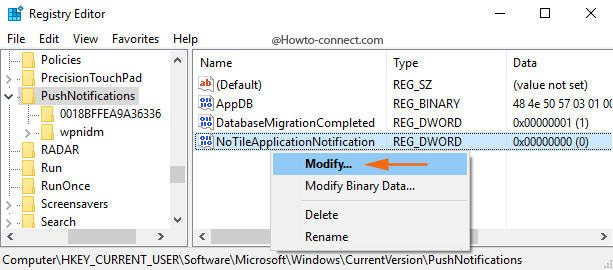
> Paso> – Pone los datos de valor como 1 en el cuadro de edición emergente y haga clic o presione el botón OK .
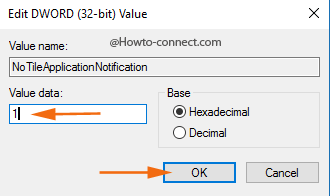
> Desactivar>
La mayoría de vosotros debéis ser conscientes de que las teselas vivas pueden ser desactivadas una a la vez, pero qué pasa si queréis desactivarlas todas de una vez. Así que este no es un proceso perfecto. Si sigue este método, deberá deshabilitar la tesela en vivo de la aplicación recién instalada cada vez.
Sin embargo, si no conoce este método, siga el camino –
Paso 1 – Haga clic con el botón derecho del ratón en la aplicación para la que desea deshabilitar DisableLive tile.
Paso 2 – En el menú contextual del clic derecho mueva el puntero de su ratón a Más y cuando se le solicite un submenú, haga clic en la primera opción Desactive la tesela viva .
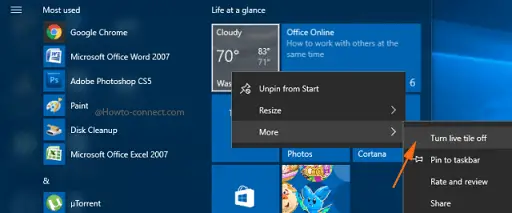
>Si
RECOMENDADO: Haga clic aquí para corregir errores de Windows




