Contenido
Inicio ” Windows 10 ” Cómo deshabilitar/deshabilitar IPv6 en Windows 10
Cómo deshabilitar/deshabilitar IPv6 en Windows 10
19
DEBE INTENTAR: Haga clic aquí para corregir errores de Windows y mejorar el rendimiento del equipo
Windows 10 permite habilitar y deshabilitar IPv6, la versión más avanzada del Protocolo de Internet disponible actualmente, con un pequeño cambio en el registro. Este protocolo es el principal responsable de la identificación de la red de localización de ordenadores conectados a la World Wide Web. Además, también actúa como un protocolo de comunicación para enrutar el tráfico web en línea. Pero muchos usuarios no prefieren usar IPv6 debido a la falta de soporte de pocos módems y routers. También dudan a la hora de optar por una nueva tecnología que incluya funciones, por lo que quieren que se apague por completo.
En el caso de Internet IPv6, un problema puede producirse en un puñado de hosts en los que no hay una ruta de enrutamiento hacia él. Esto produce un retraso en el establecimiento de la conexión con el recurso, ya que el host intenta primero el IPv6, que falla, y luego el IPv4. IPv6 en Windows Server 2016 y Windows 10 identifica esta situación y detiene el esfuerzo de conexión inicial. Así que si quieres que no se produzca ningún retraso durante la realización de una conexión, opta por desactivarla.
La mayoría de las veces, los usuarios tienden a deshabilitar IPv6 en Windows 10 desmarcando su casilla de verificación bajo las propiedades del Adaptador de Red. Una tarea opuesta es empleada por ellos cuando quieren habilitar el mismo protocolo. Pero la verdad es que el mero hecho de marcar o desmarcar la casilla de verificación IPv6 no hace más que desacoplar o desacoplar IPv6 de un adaptador de red en particular. Pero si realmente desea superar los problemas comunes que ocurren con IPv6 en Windows 10, tendrá que manipular las entradas del registro.
Sin embargo, debe ser muy cauteloso al llevar a cabo esta tarea crucial ya que cualquier mínimo error en el registro de Windows, es muy capaz de enviar la instalación de Windows completa a glitch
Cómo deshabilitar/deshabilitar IPv6 en Windows 10
Paso 1 – Primero debe iniciar sesión en Windows 10 como administrador. Esto es muy necesario ya que sólo el administrador puede deshabilitar o habilitar IPv6 en Windows 10. A continuación, escriba la palabra regedit en el cuadro de búsqueda del menú Inicio o de la barra de tareas del equipo y, a continuación, presione la tecla Enter .
Paso 2 – El Control de Acceso de Usuario le pedirá que haga clic en Sí para continuar. En este punto, debe expandir el árbol de registro con la ayuda del Editor del Registro y navegar hasta
HKEY_LOCAL_MACHINESYSTEMSYSTEMSYSTEMSYSTEMSetControlCorrienteServiciosTCPIP6Parámetros.
Paso 3 – Haga clic con el botón derecho en un espacio vacío y luego seleccione Nuevo seguido de “Valor DWORD (32 bits)”.
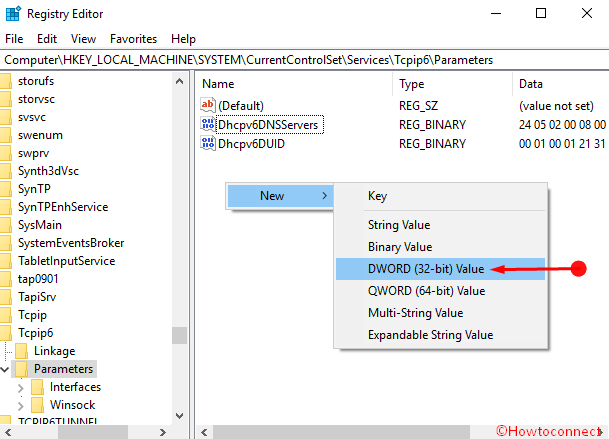
> Paso> – Ahora es el momento de modificar el valor de DisabledComponents. Para ello, haga clic con el botón derecho en DisabledComponents y seleccione Modify de la lista. Una vez hecho esto, aparecerá un cuadro de diálogo, escriba ffffffffff y luego haga clic en OK . También puede proporcionar 0xFF como datos de valor ya que funciona con Disable/Enable IPv6 en Windows 10 de la misma manera.
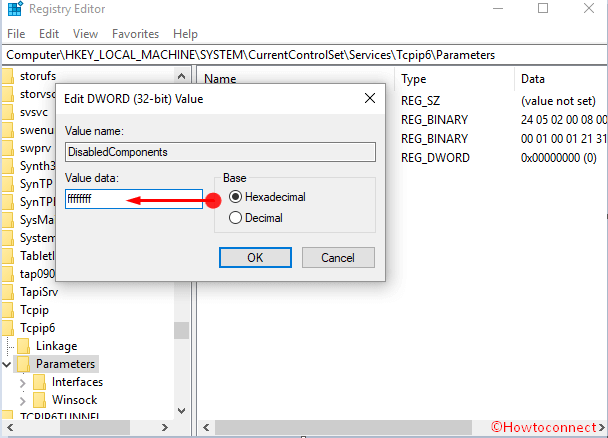
> Paso> – Después de esto, tiene que reiniciar el sistema en otro para deshabilitar el IPv6. Puede confirmar que la deshabilitación del IPv6 se ha realizado correctamente ejecutando el comando ipconfig /all desde la línea de comandos. El proceso es exitoso si la salida muestra sólo el IPv4.
Re-habilitar IPv6 en Windows 10
Paso 6 – Para habilitar el IPv6, todo lo que tiene que hacer es repetir los pasos 1, 2, 3, 4 y luego eliminar el valor de registro DisabledComponents . Alternativamente, puede cambiar los datos del registro a 0. ¡Reinicie el sistema y eso es todo!
Conclusión
Este es un método muy sencillo para Desactivar/Habilitar IPv6 en Windows 10. Aunque IPv6 es mejor en la mayoría de las consecuencias que IPv4, pero en la condición, cuando usted encuentra cualquier problema, este artículo le ayudará mucho.
RECOMENDADA FUERTEMENTE: Haga clic aquí para corregir errores de Windows




