Contenido
Inicio ” Windows 10 ” Cómo deshabilitar/deshabilitar la prevención de ejecución de datos (DEP) en Windows 10
Cómo deshabilitar/deshabilitar la Prevención de ejecución de datos (DEP) en Windows 10
29
Al administrar la Prevención de ejecución de datos (DEP) en Windows 10, puede proporcionar un nivel adicional de protección a su equipo frente a secuencias de comandos desconocidas. De forma predeterminada, esta herramienta de seguridad integrada de Windows está habilitada, que protege todos los programas y servicios de Windows. Básicamente, esta característica evita que las aplicaciones dañinas ejecuten códigos no reconocidos en las ubicaciones reservadas de la memoria del sistema.
El DEP suele funcionar en segundo plano, pero cuando está activado para todos los programas, es posible que tenga que enfrentarse a problemas con determinadas aplicaciones. En ese caso, debe agregarlos a la lista de ejecución para que DEP no los analice durante la ejecución. También puede incluir algunos controladores de dispositivo en la lista porque el sistema operativo puede considerarlos como una amenaza debido al estado de la firma digital. Por lo tanto, avancemos a la secuencia de pasos para deshabilitar/deshabilitar la Prevención de ejecución de datos (DEP) en Windows 10.
Desactivar y habilitar la Prevención de ejecución de datos (DEP) en Windows 10
A continuación se explica cómo deshabilitar o habilitar la Prevención de ejecución de datos (DEP) en Windows 10 –
A través de Propiedades del sistema
Paso 1: Vaya al escritorio y haga clic con el botón derecho del ratón sobre el icono Este PC . Desde el menú contextual, seleccione Propiedades Alternativamente, también puede escribir system en la búsqueda de la barra de tareas y seleccionar el mismo de la mejor coincidencia.
Vea Cómo traer este icono de PC al escritorio de Windows 10 rápidamente.
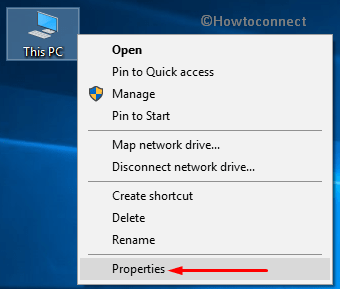
>Paso 2: Configuración avanzada del sistema
en la barra lateral izquierda (ver instantánea).
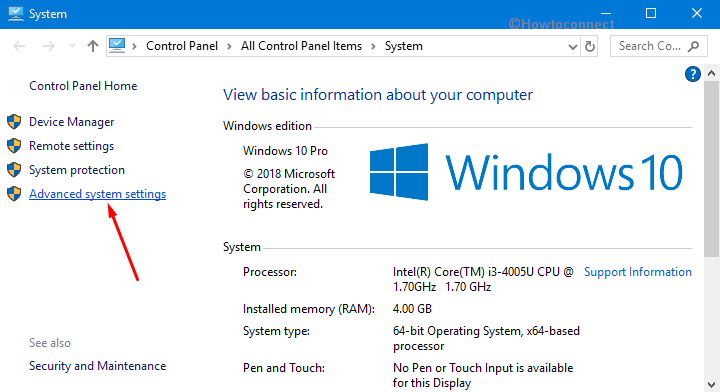
>Paso 3:> ficha Avanzado . Más adelante, pulse el botón Settings debajo de la sección Performance.
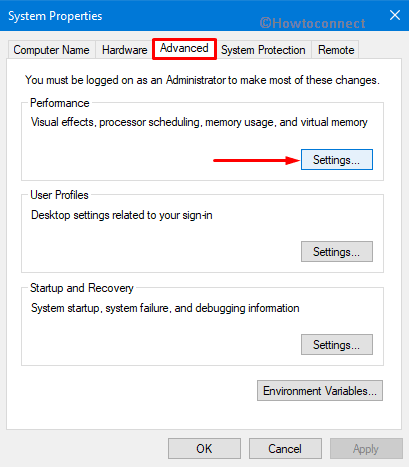
>Paso 4:>Diálogo Opciones de rendimiento en la pantalla del PC. Cambie a la ficha Prevención de ejecución de datos . Aquí, usted verá dos opciones, a saber:
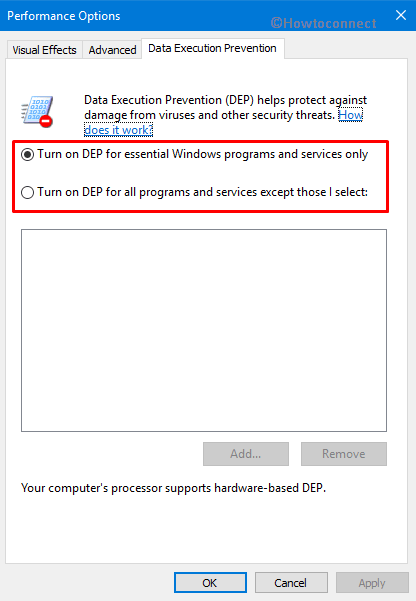
>” Girar>”: Esta es la configuración predeterminada. Proporcionará protección contra amenazas y virus para ciertos servicios y aplicaciones de Windows solamente.
” Activar DEP para todos los programas y servicios excepto los que yo seleccione “: Es la segunda opción. No sólo los procesos de Windows solamente, esta opción también habilitará la función para todos los procesos.
Paso 5: Así que, dependiendo de su requerimiento, elija el DEP para servicios y programas en consecuencia.
Paso 6: Si tiene algún problema con un programa específico, prefiera marcar la segunda opción. A continuación, haga clic en el botón Añadir y busque la ubicación del archivo ejecutable de la aplicación.
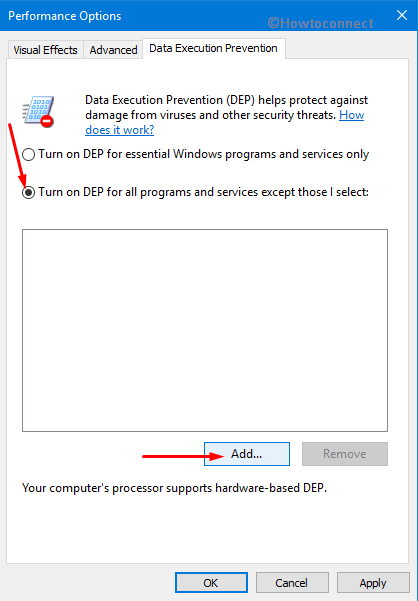
>Usando
Abra el cuadro de diálogo Ejecutar pulsando ” Win + R ” todas las teclas de acceso directo. Aquí, escriba cmd y pulse Ctrl + Mayúsculas + Enter .
Cuando la UAC le indique, pulse Sí para continuar.
Para desactivar la Prevención de ejecución de datos
Ahora, en la ventana del Símbolo del sistema, escriba o copie/pegue el siguiente comando y luego presione Enter .
bcdedit.exe /set {current} nx AlwaysOff
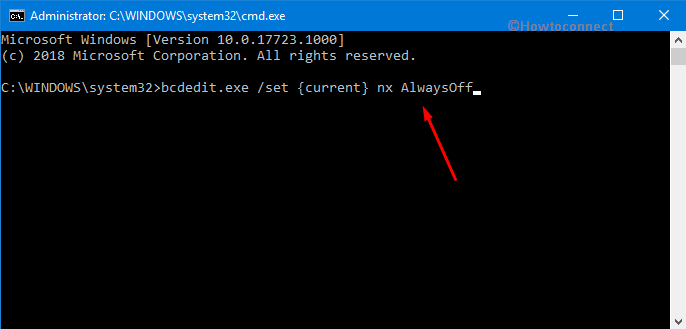
Después>>Después>
Para habilitar la Prevención de ejecución de datos
Escriba cmd en Cortana y haga clic con el botón derecho en la aplicación Command Prompt Desktop. En el menú que aparece, seleccione ” Ejecutar como administrador “. Haga clic en Sí cuando aparezca UAC en la pantalla del PC.
Para obtener más información, consulte Cómo iniciar el símbolo del sistema elevado en Windows 10.
A continuación, copie y pegue el siguiente comando y presione Enter para habilitar la función.
bcdedit.exe /set {current} nx AlwaysOn
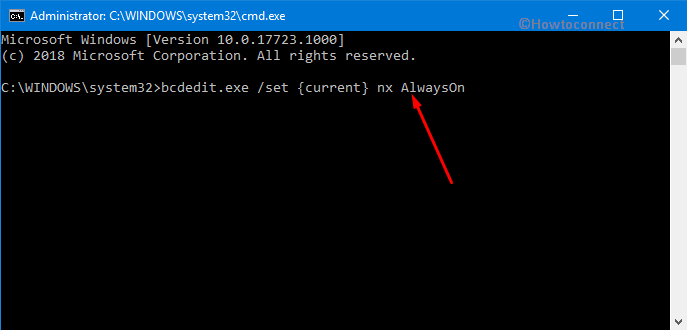
>Por último,>reiniciar Windows 10 PC después de ejecutar el comando para hacer cambios efectivos.
Con suerte, ahora estará disponible para Disable/Enable Data Execution Prevention (DEP) en Windows 10 con bastante facilidad.





