Contenido
Inicio ” Windows 10 ” Cómo desactivar el cambio de contraseña de los usuarios locales en Windows 10
Cómo deshabilitar el cambio de contraseña por usuarios locales en Windows 10
29
RECOMENDADO: Haga clic aquí para corregir errores de Windows y mejorar el rendimiento del PC
Cómo desactivar el cambio de contraseña por parte de usuarios locales en Windows 10 – Cuando sus equipos están siendo utilizados por varias personas, ya sean miembros del personal de la oficina o parientes, debe impedir que los usuarios cambien la credencial. Si desactiva el cambio de contraseña, les prohíbe realizar una operación que no le ha sido revelada. De esta manera, usted se da cuenta de todas las actividades que se están llevando a cabo en su PC. Para ejecutar los pasos para Deshabilitar el Cambio de Contraseña por Usuarios Locales en Windows 10 lea atentamente los párrafos de abajo.
Cómo deshabilitar el cambio de contraseña por usuarios locales en Windows 10
Vía 1 – A través de la gestión informática
- Marque conjuntamente “Ganar y X” y, desde el menú emergido, haga clic o toque Gestión del equipo.
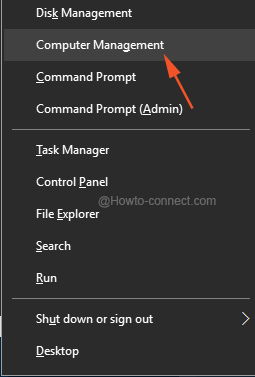
>>En la consola abierta, observe el flanco izquierdo de las categorías y cuando encuentre la que lleva por título “Usuarios y grupo locales”, haga clic o toque sobre ella.
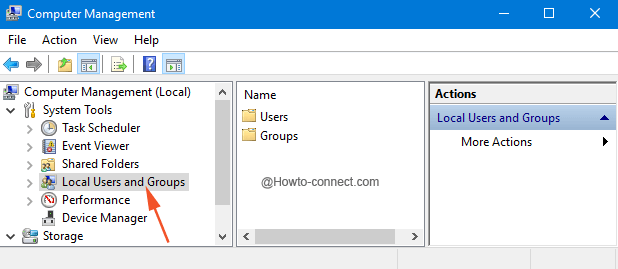
>>En su lado opuesto, puede ver dos carpetas, haga clic en la primera, “Usuarios”.
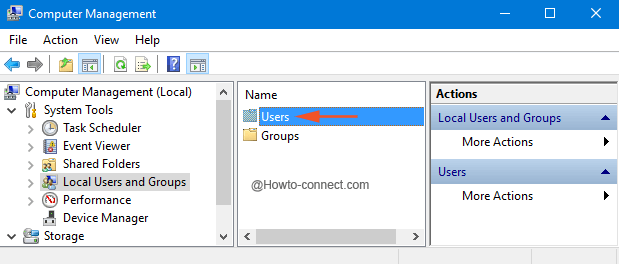
>>Ahora, debajo de la columna “Nombre”, busque la “Cuenta Local”, haga clic con el botón derecho del ratón sobre ella y, desde la lista de opciones, haga clic o pulse “Propiedades”.
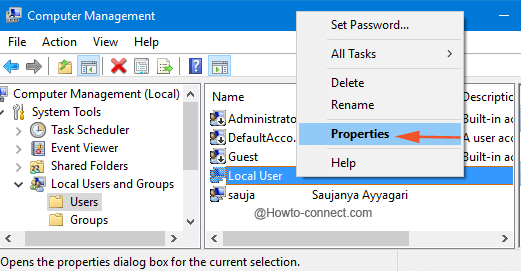
>>Se observará la casilla “Propiedades de usuario local” y debajo de la pestaña “General” hay una celda cuadrada con un título llamado “User cannot change password” (El usuario no puede cambiar la contraseña).
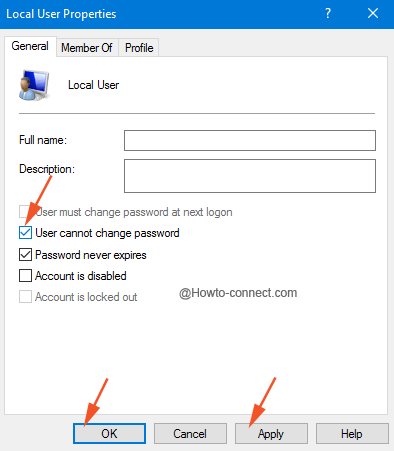
>>Marque esa celda y luego haga clic o toque “Aplicar” y “Aceptar”.
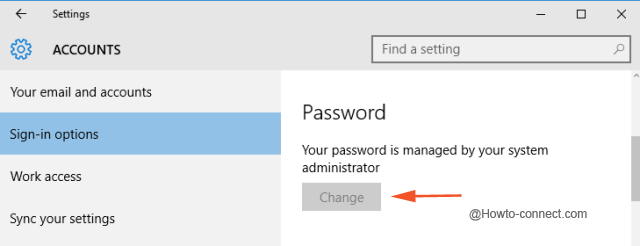
Camino>Camino>
Cuando los “Usuarios Locales” conjuntamente pulsan “Ctrl + Alt + Del”, pueden ver una opción como “Cambiar Contraseña” y desde allí también, los usuarios pueden modificar su frase de contraseña. Por lo tanto, con un pequeño ajuste en el Editor de políticas de grupo, la opción “Cambiar contraseña” no se podrá observar cuando los usuarios presionen conjuntamente “Ctrl +Alt +Supr”.
- En el cuadro de búsqueda “Cortana”, escriba el código “gpedit.msc” y pronto verá lo mismo debajo de la sección Mejor coincidencia en la parte superior, haga clic en él.
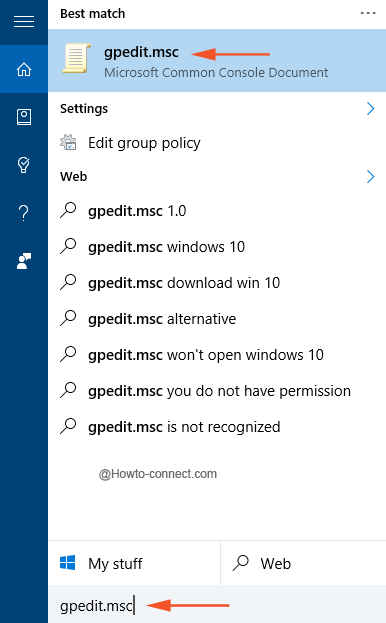
>>En el flanco izquierdo, viaje a esta ruta – “User Configuration -> Administrative Templates -> System -> Ctrl + Alt + Del”.
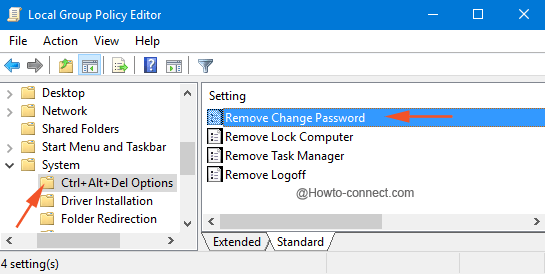
>>En la pantalla aparecerá un recuadro “Eliminar cambio de contraseña” con pocas celdas redondas en la parte superior izquierda, haga clic en la segunda celda redondeada de “Activar” y, a continuación, haga clic o toque “Aplicar” y “Aceptar”.
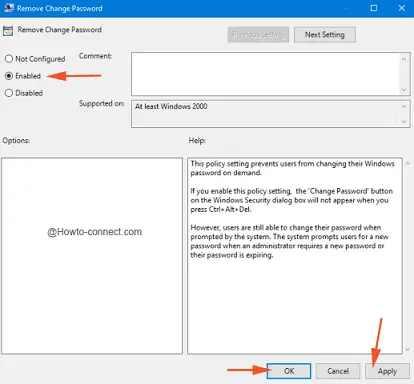
>>Ahora, los “Usuarios Locales” no pueden ver la opción “Cambiar Contraseña” cuando presionan conjuntamente las tres teclas de “Ctrl + Alt + Supr”.
Con los dos métodos anteriores, puede desactivar el botón de cambio de contraseña para los usuarios locales y, por lo tanto, puede restringirles la modificación de la contraseña.
RECOMENDADO: Haga clic aquí para corregir errores de Windows




