Contenido
Inicio ” Windows 10 ” Cómo desactivar el Infotip en Windows 10
Cómo desactivar Infotip en Windows 10
S 29
DEBE INTENTAR: Haga clic aquí para corregir errores de Windows y mejorar el rendimiento del equipo
Cuando desactiva la información en Windows 10, la visualización de la información disponible después de colocar el cursor en un elemento se detiene. Comúnmente, cada elemento, que selecciona en el Explorador de archivos, le pedirá un cuadro emergente con detalles importantes como el nombre completo, el tipo, la fecha de creación, el tamaño, etc. Esto se llama Infotip o tooltip y algunos usuarios no quieren que la información se muestre. El comportamiento por defecto de este popping puede irritarte. Pero la buena información es que hay formas de desactivar Infotip.
Hay dos maneras de deshabilitar Infotip – una es manualmente a través de las Opciones de Carpeta y otra a través del registro. Siga la parte restante de esta guía para conocer ambos métodos.
Desactivar Infotip en Windows 10
A través de Opciones de Carpeta
Paso 1 -Pulse sobre la combinación de atajos Windows+E y una vez que aparezca el Explorador de archivos, seleccione Archivo y, en consecuencia, Cambiar carpeta y opciones de búsqueda. Permita que el asistente de opciones de carpeta aparezca en su escritorio.
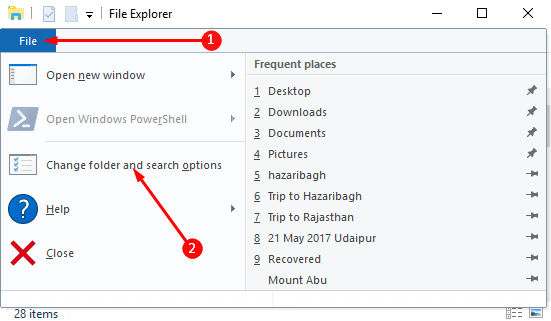
> Paso>Ahora en Opciones de carpeta , haga clic en la pestaña Ver y desplácese hacia abajo para localizar Mostrar ventana emergente descripción de los elementos de carpeta y escritorio . Desmarque esta opción y haga clic en Aplicar , seguido de OK .
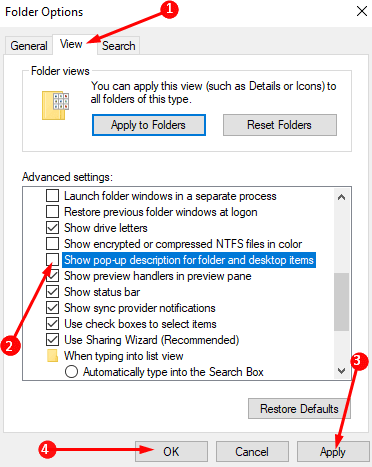
>A través de
Antes de empezar a seguir este método recomendamos importar el editor de registro o crear un punto de restauración del sistema. Además, un usuario avanzado puede realizar estas manipulaciones, así que asegúrese de tener un buen conocimiento de la edición del registro.
Paso 1 – Inicie la casilla Ejecutar con el atajoWin+R, escriba regedit en la casilla y no olvide presionar Enter .
Paso 2 – Ahora despliega las claves una tras otra.
HKEY_CURRENT_USER => Software => Microsoft => Windows => CurrentVersion => Explorer => Advanced
Paso 3 – Luego, en el panel derecho de la Clave avanzada, busque DWORD ShowInfoTip . Haga doble clic en este valor y encontrará los datos de valor 1.
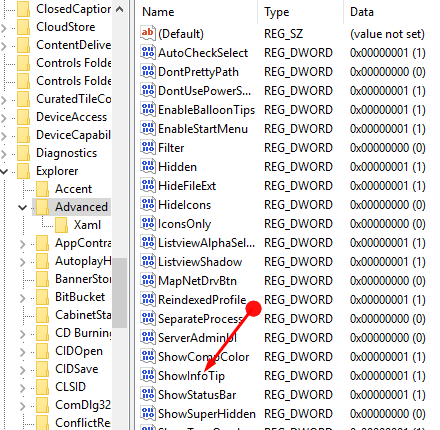
> Paso> Ahora cambie el valor de los datos a 0 y finalmente seleccione OK .
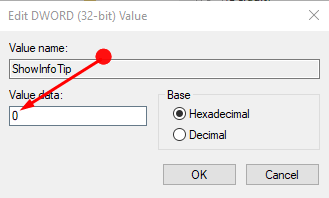
> Paso>Después de cambiar el valor, cierre el Editor de registros y reinicie para ver los resultados.
Antes de proceder, una breve nota de advertencia a los usuarios es que si se realizan acciones incorrectas en el Editor del Registro, el PC podría dejar de funcionar. Por lo tanto, hay que tener mucho cuidado al cambiar las claves del registro y también se debe hacer una copia de seguridad de los datos.
Palabras finales
Después de usar cualquiera de los dos métodos anteriores, el usuario puede detener la ventana emergente que se produce mientras flota sobre cualquier carpeta del escritorio. Esto realmente ayudará al usuario a concentrarse en el trabajo en lugar de distraerse. Por lo tanto, utilice cualquiera de los métodos indicados para deshabilitar Infotip en Windows 10.
RECOMENDADA FUERTEMENTE: Haga clic aquí para corregir errores de Windows




