Contenido
Inicio ” Windows 10 ” Cómo deshabilitar / habilitar el teclado de Windows en el teclado de Windows 10
Cómo deshabilitar / habilitar el teclado de Windows en el teclado de Windows 10
dig 25
![]() RECOMENDADO:>Click>
RECOMENDADO:>Click>
Procedimientos para deshabilitar y habilitar la clave de Windows en Windows 10 con pasos. – En el teclado, la tecla de Windows realiza múltiples tareas como abrir el menú Inicio, admite otras teclas para que funcionen como accesos directos. Algunos usuarios encuentran la clave en estado desactivado en Windows 10. Además, pocos quieren desactivarlo por sus propias razones.
Así que verás aquí una guía que explica cómo deshabilitar / habilitar la tecla Windows en Windows 10 con diferentes métodos. Debe saber que Ctrl+Esc funciona como sustituto de la tecla del teclado. Por lo tanto, en ausencia de la tecla Windows, puede utilizar eficazmente esta combinación de atajos. Vea un artículo muy interesanteCómo crear un atajo de teclado para un sitio web en Windows 10 en este sentido.
Formas de deshabilitar / habilitar la clave de Windows en Windows 10
Esto tardará unos minutos en realizarse. Sólo tiene que leer los pasos que se indican a continuación para realizar la tarea.
Método 1 – Usando el Editor del Registro
Paso 1 – Haga clic en el botón Iniciar , escriba regedit y pulse Entrar. Esto abrirá el Editor del Registro en sus pantallas.
Lea esta guía para encontrar más formas de acceder al Editor del Registro en Windows 10.
Paso 2 – Navegar a la siguiente ruta:
HKEY_LOCAL_MACHINE> System> CurrentControSet> Control> Keyboard Layout
Paso 3 – Vaya al panel derecho, haga clic derecho en un campo vacío y seleccione Nuevo seguido de Valor binario. Nombre el valor Scancode Map.
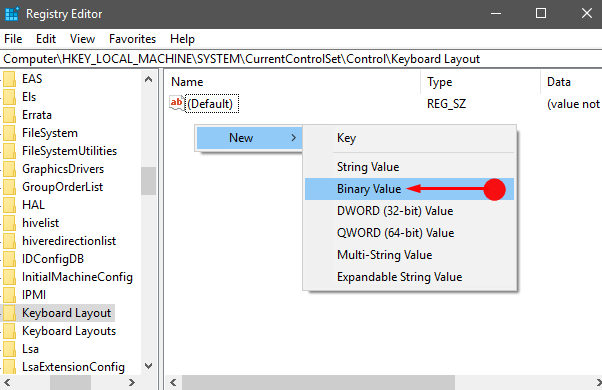
> Paso>- Clic derecho en el Scancode Map Valor binario y seleccionar Modificar .
Aparece la ventana emergente Paso 5 – Editar valor binario . Escriba los siguientes datos de valor manualmente en el campo de datos de valor –
00 00 00 00 00 00 00 00 00 00
>
03 00 00 00 00 00 00 00 5B E000 00 00 5C E0 00 00 00 00 00
y haga clic en OK.
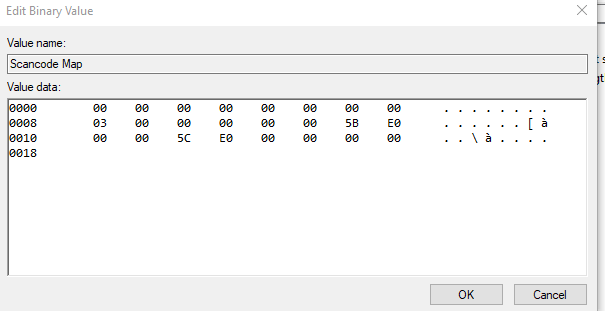
> Paso>- Cierre el Editor del Registro y reinicie el sistema. Cuando necesite volver a activar la clave, sólo tiene que eliminar el valor Scancode Map y reiniciar el PC.
Método 2 – Deshabilitar / Habilitar de nuevo el Teclado de Windows en el Teclado de Windows 10 usando el editor del Registro
Paso 1 – Acceda al Editor del Registro (Haga clic en Inicio , escriba regedit , y presione Enter ).
Paso 2 – Navegar a las siguientes claves:
HKEY_CURRENT_USERSoftwareNMicrosoftWindowsCurrentVersionPoliciesExplorer
Paso 3 : Navegue hasta el panel derecho, haga clic con el botón derecho en un espacio vacío y seleccione el valor DWORD (32 bits) de la lista. Nómbralo NoWinKeys.
Paso 4 – Haga doble clic en NoWinKeys, y ponga valor 1 en Datos de valor y seleccione OK Por el contrario, utilice los datos de valor 0 para restaurar el estado anterior.
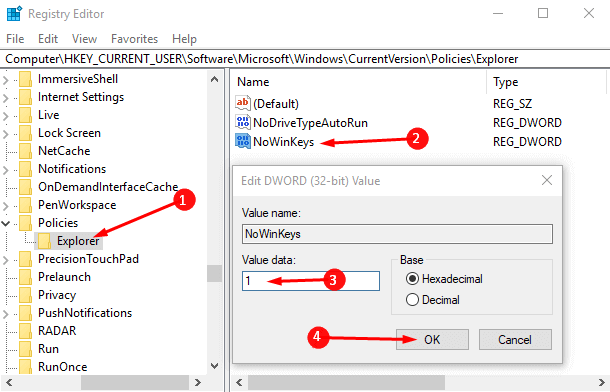
Eso es>>
Método 3 – Uso del Editor de la directiva de grupo
Paso 1 – Presione la tecla de acceso directo Win+R Aparecerá el cuadro de diálogo Ejecutar en la parte inferior izquierda de la pantalla.
Paso 2 – Escriba gpedit.msc y haga clic en OK .
Siga los métodos adicionales para abrir el Editor de directivas de grupo en Windows 10.
Paso 3 – Navegue a la siguiente ruta en su editor de directiva de grupo
Configuración del ordenador> Plantillas administrativas> Componentes Windows> Explorador de archivos
Paso 4 – Compruebe en el panel derecho, un nombre de entrada Desactivar Windows + X teclas de acceso directo . Haga doble clic sobre él y seleccione Activado .
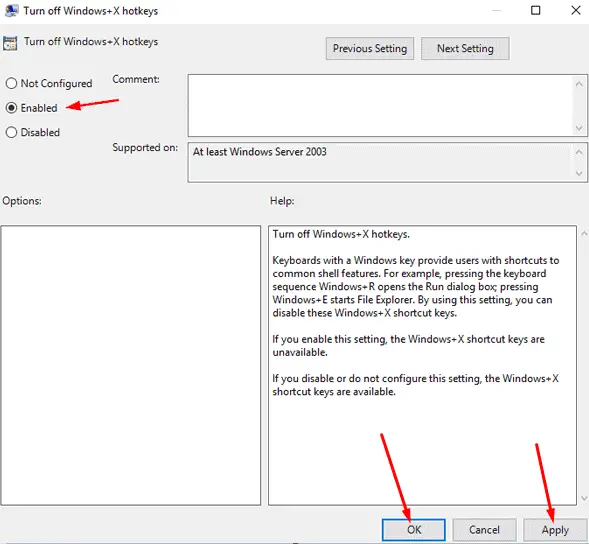
Eso es>>
Finalización de palabras
Así que estas son las formas de llegar a Desactivar / Activar el Teclado de Windows en el Teclado de Windows 10. Una vez que haga que la tecla funcione, soporta que realice los trabajos mencionados anteriormente y desactivando los mismos que evita usar para abrir el menú Inicio, pague el rol de soporte como atajos de teclado.
<img src="




