Contenido
Home ” Windows 10 ” Cómo deshabilitar o habilitar el bloqueo de comportamientos sospechosos en Windows 10
Cómo deshabilitar o habilitar el bloqueo de comportamientos sospechosos en Windows 10
29
Microsoft ofrece una nueva opción que le permite Habilitar Bloquear comportamientos sospechosos en Windows 10 a partir de su reciente compilación 17704. Esta característica viene con la tecnología de reducción de superficie de ataque de Windows Defender Exploit Guard y su principal objetivo es evitar el comportamiento de aquellas aplicaciones o archivos que puedan causar infección en su dispositivo. Para habilitar esta opción, debe examinar Seguridad de Windows, que anteriormente se conocía como Centro de seguridad de Windows Defender.
Existen dos métodos para deshabilitar o habilitar esta nueva característica de seguridad de Windows. Como se mencionó anteriormente, uno es a través de Seguridad de Windows. Y la otra es haciendo un registro de piratas informáticos. Sin embargo, antes de iniciar el proceso, asegúrese de que su cuenta de usuario tenga privilegios de administrador.
Habilitar Bloquear comportamientos sospechosos en Windows 10
A continuación se muestra cómo deshabilitar o habilitar el bloqueo de comportamientos sospechosos en Windows 10 –
Forma-1: A través de la seguridad de Windows
Habilitar Bloquear Comportamientos Sospechosos a través de la Seguridad de Windows es más fácil. Este es el procedimiento –
Paso 1: Haga clic en el icono del escudo situado en la barra de notificaciones. Si no está ahí, consulte Cómo acceder al Centro de seguridad de Windows Defender en Windows 10.
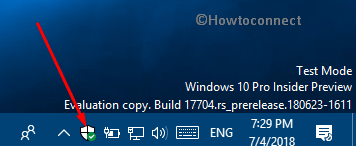
>Paso 2: Protección contra virus y amenazas
desde la columna de la izquierda.Paso 3: A continuación, desplácese al panel derecho y haga clic en Administrar la configuración ubicada en Configuración de protección contra virus y amenazas , tal y como se muestra en la siguiente imagen.
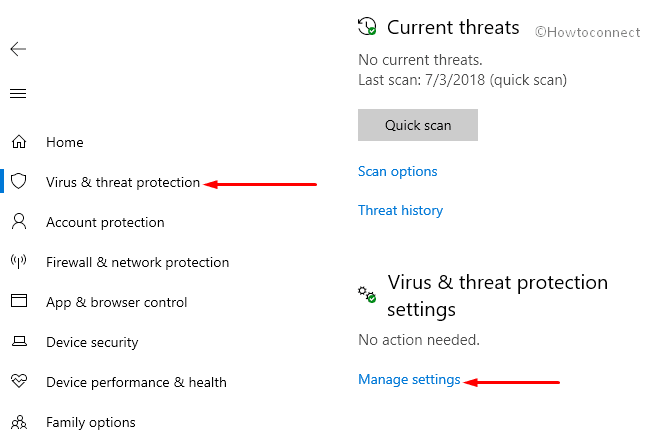
>Paso 4:>En
activar Bloquear comportamientos sospechosos para bloquear comportamientos sospechosos en Windows 10. Cuando aparezca el mensaje UAC , haga clic en Sí para confirmar el proceso. Si lo hace, activará inmediatamente la opción.
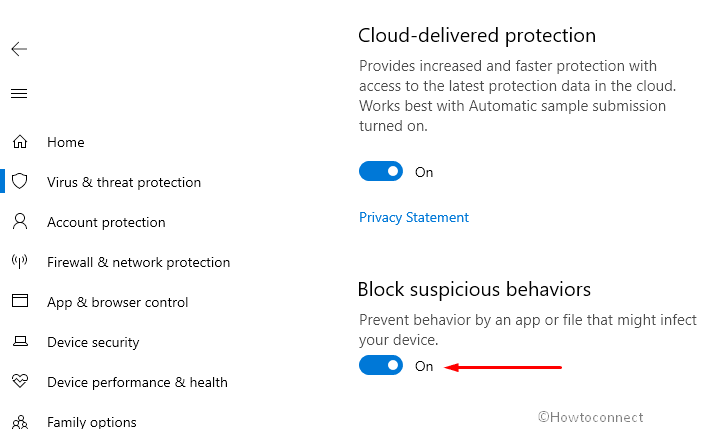
>Y>>
Vía-2: A través del Editor del Registro
– Obtenga acceso al Editor del Registro utilizando cualquiera de sus procedimientos preferidos. Sin embargo, lo más fácil es abrir primero el cuadro de diálogo Ejecutar y luego escribir regedit en el campo de texto. Haga clic en Aceptar.
– Haga clic en Sí cuando encuentre el indicador UAC.
– Ahora, navegue hasta la ruta que aparece a continuación en la ventana del Registro para administrar comportamientos sospechosos.
HKEY_LOCAL_MACHINENSOFTWAREMicrosoftWindows DefenderWindows Defender Exploit GuardASR
– Haga clic con el botón derecho en la tecla ASR y seleccione Permisos .
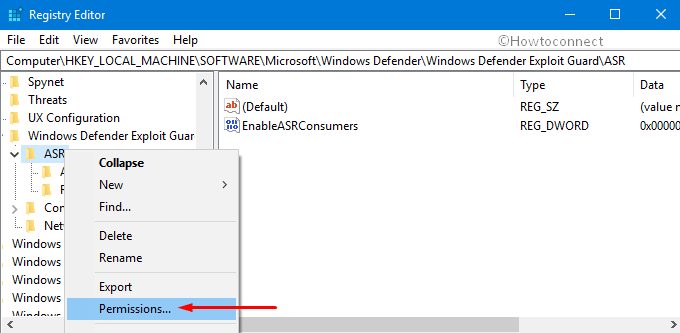
>->Botón Avanzado
. Siguiendo adelante, pulse el enlace Cambiar junto al Propietario.
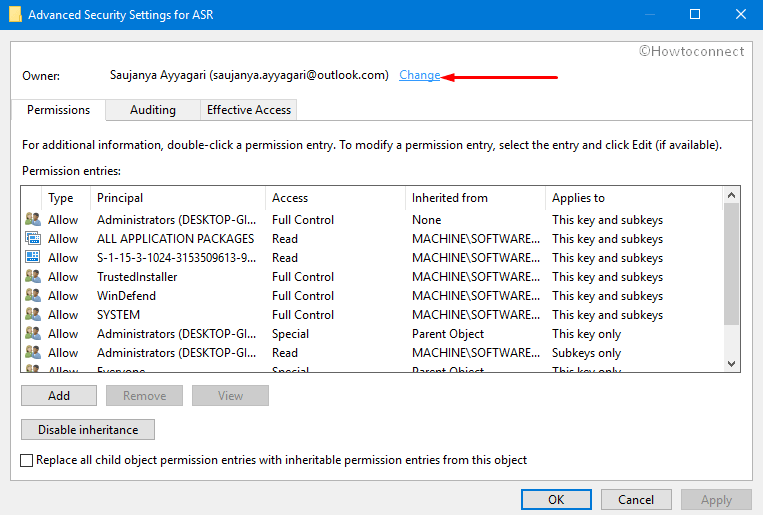
>->Administrador en el campo de texto proporcionado y, a partir de ahora, haga clic en el botón Comprobar nombres . Esto asegurará que la cuenta exista en el PC. Haga clic en OK.
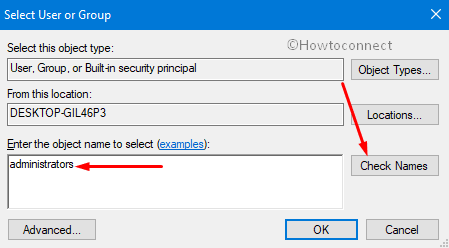
>->Reemplazar propietario en subcontenedores y objetos . Por último, haga clic en los botones Aplicar y Aceptar para que el administrador sea el propietario de la llave.
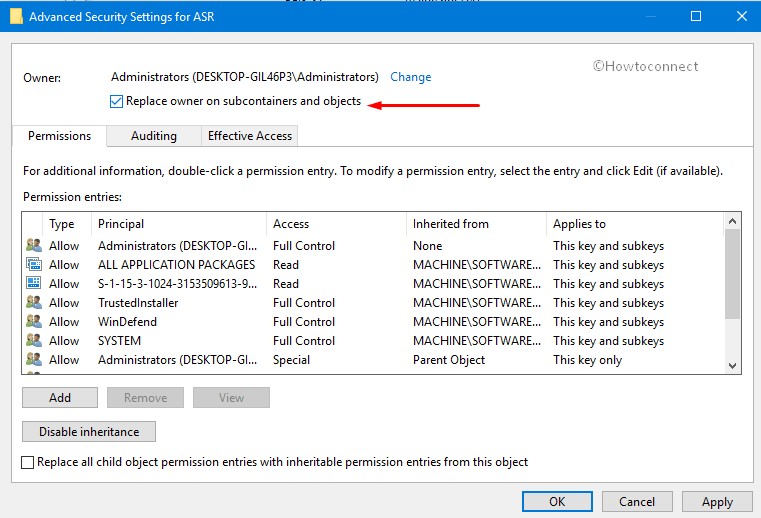
>-> Caja de control completo
debajo de la columna Allow .
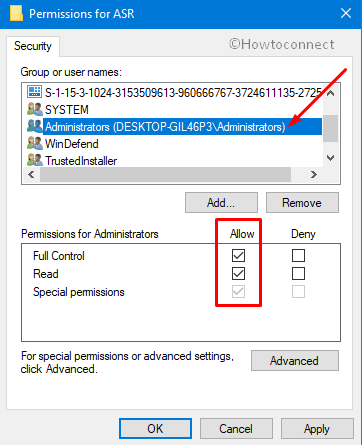
>–>
Si no puede ver el DWORD, sigaComo Crear un Nuevo Valor DWORD en el Editor del Registro en Windows 10.
Valores
Descripción
0
Desactivar Bloquear comportamiento sospechoso
1
Habilitar Bloquear comportamiento sospechoso
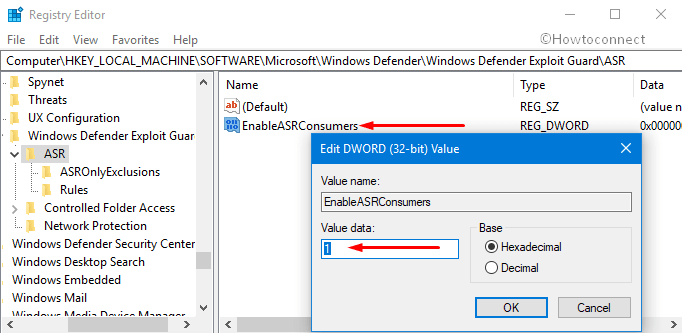
Eso es>>





