Inicio ” Windows 10 ” Cómo deshacer y rehacer el cambio de nombre en Windows 10 – Consejos rápidos
Cómo deshacer y rehacer el cambio de nombre en Windows 10 – Consejos rápidos
29
RECOMENDADO: Haga clic aquí para corregir errores de Windows y mejorar el rendimiento del PC
Consejos para Deshacer y Rehacer Renombrar en Windows 10 El manejo fácil y conveniente de archivos y carpetas de Windows 10 ha incluido muchas herramientas nuevas. El número de opciones en el menú contextual del botón derecho también ha aumentado. Deshacer Renombrar y Rehacer renombrar son dos comandos que han llegado recientemente al menú contextual de clic derecho.
Los comandos Deshacer renombrar y Rehacer renombrar funcionan para simplificar el trabajo de renombrar en el Explorador de archivos. Deshacer Renombrar ayuda a modificar el nombre de la carpeta, archivo o directorio de vuelta al original. Rehacer renombrar funciona para cambiar de nuevo el nombre que ha revertido.
Formas de deshacer y rehacer el cambio de nombre en Windows 10
Paso 1 – En primer lugar, ejecute el explorador de archivos y cambie el nombre de la carpeta / archivo según lo que desee rehacer o deshacer.
Paso 2 – Haga clic con el botón derecho en un lugar vacío del explorador. Localice Deshacer Deshacer Renombrar en el menú contextual del clic derecho, presione esta opción.
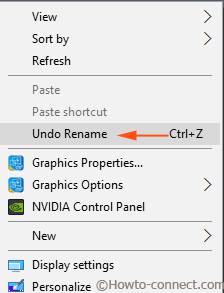
> Paso> – opuesto, Una vez que se pulsa la opción, se nota que la carpeta a la que se le ha cambiado el nombre pasa a ser inversa a la original.
Paso 4 – Una vez más, después de hacer clic con el botón derecho en un área vacía, verá Redo Renombrar en el menú.
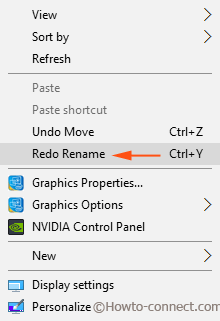
>Clicking>>Clicking>
De la misma manera, los comandos Deshacer Renombrar y Rehacer renombrar trabajan para controlar las funciones de renombrar en el explorador de archivos.
Windows10 asigna teclas de acceso directo tanto a Deshacer renombrar como a Rehacer renombrar.
Teclas de acceso directo para Deshacer renombrar – Ctrl+Z
Teclas de acceso directo para Rehacer renombrar – Ctrl+Y
Ctrl+Z también funciona generalmente para Deshacer, pero esto también funcionará para Deshacer renombrar cuando renombre un elemento.
Una cosa digna de mención es renombrar un ítem que necesita haciendo clic dos veces en su porción de nombre en el Explorador de archivos. Anteriormente era necesario ejecutar el botón derecho del ratón y seleccionar Renombrar para ello.
RECOMENDADO: Haga clic aquí para corregir errores de Windows




