Contenido
Inicio ” Windows 10 ” Cómo tomar la captura de pantalla en Windows 10 Octubre 2018 Update
Cómo tomar la captura de pantalla en Windows 10 October 2018 Update
25
Hoy en este contexto, discutiremos Cómo tomar la captura de pantalla en Windows 10 October 2018 Update. Con la llegada de los teléfonos inteligentes, Snapshot se ha convertido en una característica común entre la gente porque es muy fácil de capturar uno. Pero, a menudo, a los usuarios de computadoras les resulta difícil, ya que desconocen las diferentes maneras de hacer lo mismo. Al aprovechar esa oportunidad, muchas aplicaciones de terceros se vuelven más populares en lugar de la herramienta de recorte incorporada. Para superar esta situación, Microsoft comenzó a trabajar en ella y con éxito fue a incluir algunos métodos adicionales para tomar capturas de pantalla. La herramienta de recorte mejorada será más fácil de acceder y la experiencia de compartir también será más fácil.
Como ya sabéis, Microsoft está a punto de lanzar su segunda actualización más importante de este año. Como todas las demás versiones, han incluido muchos cambios y características sorprendentes en él junto con la herramienta de captura de pantalla mejorada. Además, Swiftkey, modo oscuro para aplicaciones de Microsoft, historial de portapapeles y servicios de sincronización también estarán disponibles.
Related -Windows 10 October 2018 Actualizar cambios y detalles de las características
Captura de pantalla en Windows 10 Octubre 2018 Update
Aquí está Cómo tomar la captura de pantalla en Windows 10 Actualización –
Snip & Sketch
Hay expectativas de que la actualización de Windows 10 2018 tendrá una nueva herramienta de recorte, Snip & Sketch. Esta utilidad es un nuevo enfoque para capturar capturas de pantalla. Podrá tomar recortes de forma libre, a pantalla completa y rectangulares. Como dijimos antes, en comparación con la anterior Snipping Tool, la nueva es fácilmente accesible y compartir las capturas de pantalla con esta utilidad es bastante fácil.
Puede utilizar el antiguo método abreviado de teclado Win + Shift + S , para capturar la pantalla. Sin embargo, habrá dos métodos adicionales para iniciar la captura de pantalla en la actualización de Windows 10 . Son –
- En primer lugar, debe configurar PrtScn (Imprimir pantalla) como predeterminado para abrir el recorte de pantalla. Para ello, puede ir aquí –
Ajustes> Facilidad de acceso> Teclado
- En segundo lugar, los usuarios verán que el Centro de actividades tiene un nuevo botón, Recorte de pantalla . Además, esta utilidad añade automáticamente la instantánea al portapapeles y agiliza el proceso de compartir la pantalla.
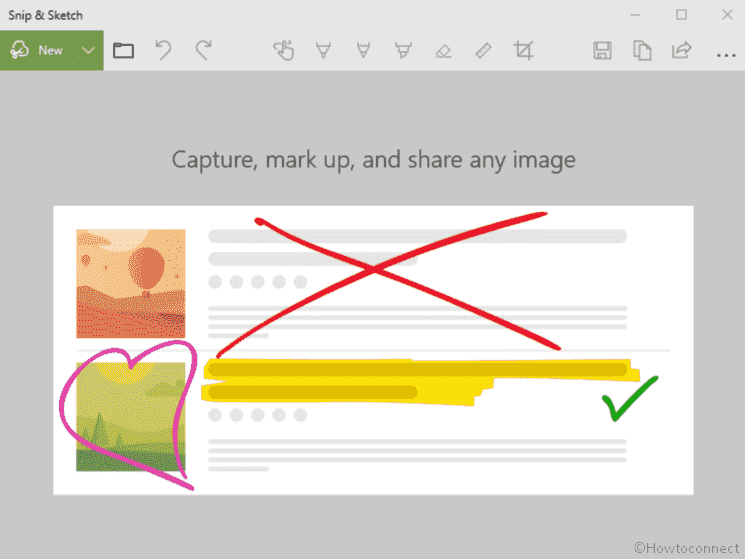
>PrtScn>>PrtScn
Cuando se trata de capturar toda la pantalla, los usuarios pueden presionar el botón PrtScn (Imprimir pantalla) en su teclado. La captura de pantalla no se guardará automáticamente, sino que estará presente en el portapapeles. Para guardar esto, puede abrir un editor de imágenes (como Microsoft y Sumo Paint), pegarlo en él y simplemente guardar el archivo. Diferentes teclados tienen este botón con etiquetas diferentes, como PrntScrn, PrtScn o Print Screen.
Alt + Imprimir pantalla
Para tomar la rápida captura de pantalla de una ventana activa, la mejor opción es usar el método abreviado de teclado Alt + PrtScn . En cuanto pulse esta combinación, la ventana activa se abrirá y la captura de pantalla se copiará en el portapapeles. Para guardar esta instantánea, también debería utilizar un software de edición de imágenes.
Ganar + Imprimir pantalla
Para capturar toda la pantalla y guardar esta captura de pantalla automáticamente, debe presionar Win + PrtScr . En ese momento, la pantalla de su monitor se volverá gris. Principalmente, indica que se acaba de tomar una captura de pantalla. Para ver la imagen, navegue por la siguiente carpeta –
Imágenes> Capturas de pantalla
Ganar + H
Presione Win + H en su teclado cuando quiera tomar la captura de pantalla de toda la pantalla con la intención de compartir. Al hacerlo, se capturará la pantalla completa y se abrirá la barra de herramientas de Windows Share , lo que le permitirá compartir la captura de pantalla a través de OneNote, Facebook, Twitter, correo electrónico y otros.
Logotipo de Windows + Reducción de volumen
Si tiene una Superficie, puede capturar una captura de pantalla mientras la toma en una tableta o Smartphone. Para ello, debe mantener presionado (tocar) el Logo de Windows desde la pantalla y presionar el botón volume-down (físico) situado en el lateral del dispositivo. A continuación, la pantalla se oscurecerá ligeramente, lo que indica que se ha realizado la captura de pantalla. En este método también, la captura de pantalla se guardará automáticamente en la carpeta Imágenes> Capturas de pantalla.
Estas son las mejores maneras de tomar la captura de pantalla en Windows 10 Octubre 2018 Update de forma diferente.
Eso es todo!





