Inicio ” Windows 10 ” Cómo desinstalar 3D Builder App de Windows 10
Cómo desinstalar 3D Builder App desde Windows 10
29
![]() RECOMENDADO:>Click>
RECOMENDADO:>Click>
Procedimientos y pasos para desinstalar 3D Builder App de Windows 10 . – Hemos proporcionado muchas guías y consejos con respecto a la desinstalación de aplicaciones y la eliminación de opciones del menú contextual, pero esto es distinto de todos ellos. Sí, se trata de la aplicación 3D Builder Appand para esto, tendrás que hacer un esfuerzo extra.
Cuando desinstale la aplicación 3D Builder en Windows 10, comprobará que 3D Print with 3D Builder aún existe en el menú contextual de las extensiones de archivo.png,.jpg y.bmp. Y en caso de que hagas clic en esta opción, la aplicación se instalará automáticamente.
Por lo tanto, si procede a desinstalar completamente la aplicación 3D Builder de Windows 10, será necesario hackear el registro. La opción 3D Print with 3D Builder se hizo presente en el menú contextual del botón derecho del ratón justo después de la actualización del aniversario. Veamos esta guía y los pasos en detalle.
Cómo desinstalar 3D Builder App desde Windows 10
Paso 1 – Abra Configuración presionando la combinación de las teclas Win & I en el teclado.
Paso 2 – A continuación, el programa Settings aparecerá con todas las categorías. Seleccione Apps en la aplicación de configuración.
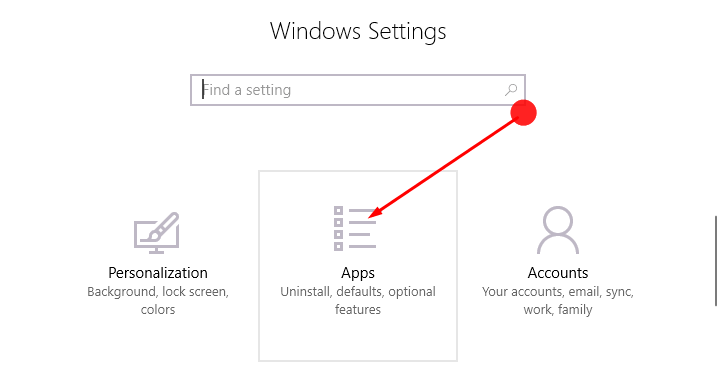
> Paso> – Ahora, verá varias secciones en el panel izquierdo de Apps . Haga clic en Aplicaciones y características .
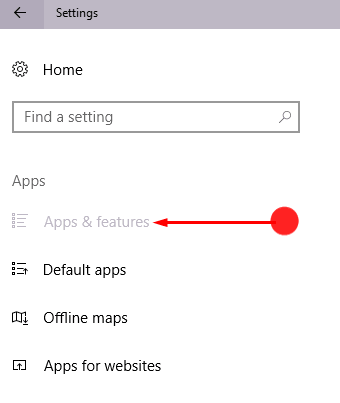
> Paso> – Avanzando, localice y seleccione la aplicación 3D Builder en el panel derecho.
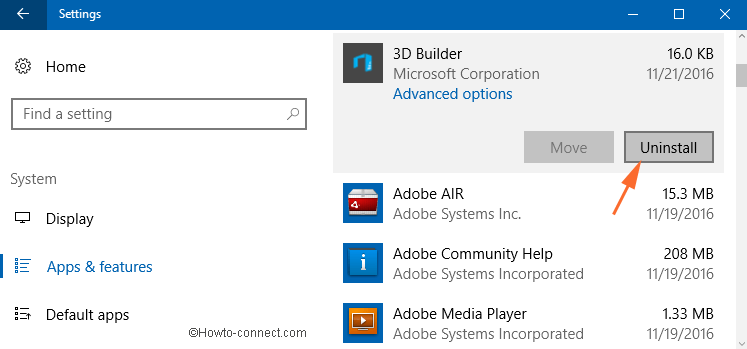
> Paso> – Una pequeña ventana emergente le pedirá su confirmación. Por lo tanto, haga clic de nuevo en Desinstalar en esa ventana emergente para eliminar la aplicación.
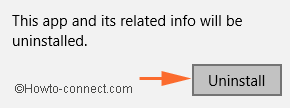
>Ahora>Imprimir en 3D con la opción 3D Builder en el menú contextual.
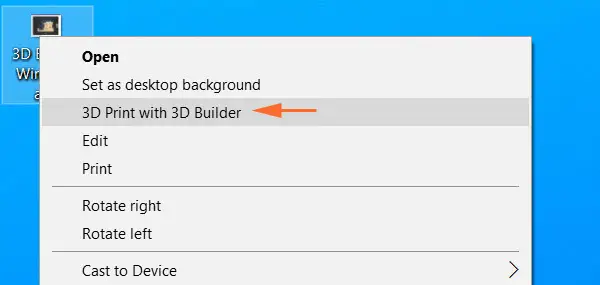
>Cómo>>
Paso 1 – En primer lugar, haga clic en el icono Iniciar y escriba regedit. Cortana aparecerá con el comando regedit, haga clic en él.
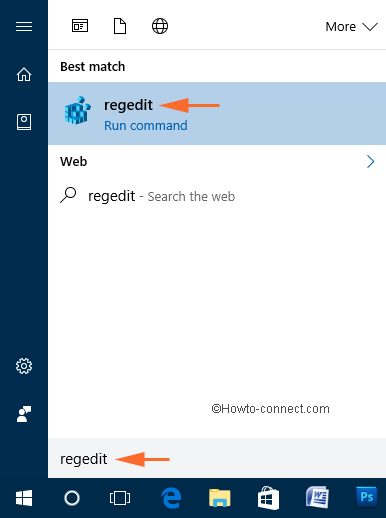
> Paso> – Apruebe el indicador de UAC haciendo clic en el botón Sí .
Paso 3 – A continuación, siga la siguiente ruta en el Editor del Registro –
HKEY_CLASSES_ROOTSystemFileAssociations.bmpShell
Paso 4 – En la carpeta Shell , hay una subclave con un nombre T3D Print . Haga clic con el botón derecho en esa subclave y haga clic en Eliminar .
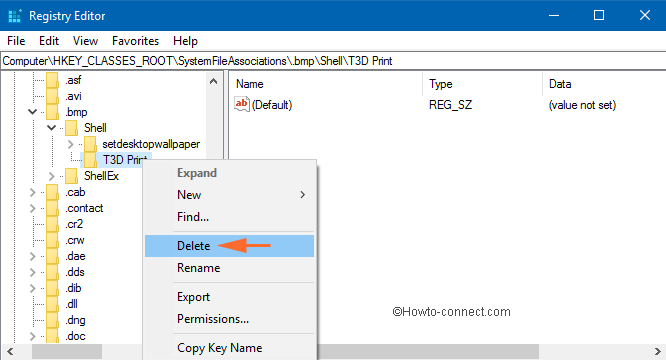
> Paso> – Finalice el proceso de eliminación haciendo clic en Sí en la ventana emergente.
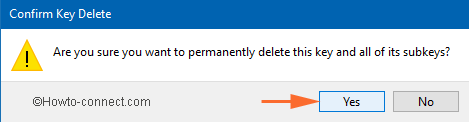
> Paso> – todavía quedan dos obras más, así que busque esta ruta –
HKEY_CLASSES_ROOTSystemFileAssociations.jpgShell
Paso 7 – Aquí también, debajo de la subclave Shell , a T3D Print está presente. Haga clic con el botón derecho en la subclave y, desde la lista de algunas opciones, haga clic en Eliminar .
Paso 8 – Seleccione Sí para finalizar el proceso de eliminación.
Paso 9 – Finalmente, navegar a esta ruta –
HKEY_CLASSES_ROOTSystemFileAssociations.pngShell
Paso 10 – Al igual que en los dos casos anteriores, haga clic con el botón derecho en la subclave T3D Print . De la lista de las pocas opciones que aparecen, haga clic en Eliminar .
Paso 11 – Se encontrará con un cuadro de aprobación, haga clic en Sí .
Paso 12 – Al final, cierre RegistryEditor y termine la tarea. Ahora, haga clic con el botón derecho en cualquier archivo con extensiones.bmp,.jpg o.png y ya no verá 3D Print with 3D Builder .
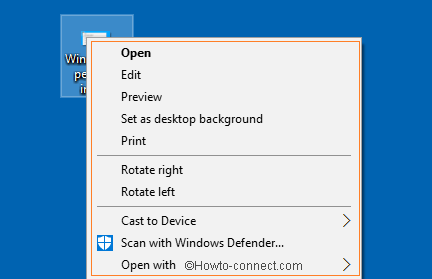
>Conclusión
>Arriba están los procedimientos y pasos que le guiarán para desinstalar perfectamente la aplicación 3D Builder de Windows 10. Haga clic con el botón derecho en un archivo con extensiones.jpg,.png y.bmp para asegurarse de que no aparece la opción Impresión en 3D con 3D Builder. Además, esto también evitará la posibilidad de reinstalar la aplicación después de seguir esta guía.
<img src="





