Contenido
Inicio ” Windows 10 ” Cómo detener el Control de Cuentas de Usuario / UAC en Windows 10
Cómo detener el Control de cuentas de usuario / UAC en Windows 10
29
RECOMENDADO: Haga clic aquí para corregir errores de Windows y mejorar el rendimiento del PC
Para instalar una aplicación en su PC cuando hace clic en la configuración o abre una aplicación que se ejecuta con privilegios de administrador, aparece una ventana emergente en la que se le pregunta si desea ejecutar la aplicación en su PC o no. Eventualmente, usted hace clic en Sí para completar el resto del trabajo.
Esta ventana emergente es como la siguiente captura de pantalla:
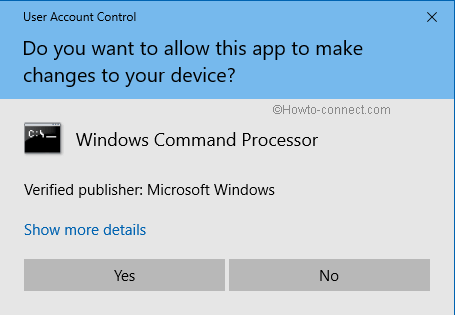
>Esto
Proporciona una protección a su equipo contra cambios no certificados o contra la instalación de aplicaciones que pueden cambiar la configuración de su equipo con Windows 10. Cada vez que parece haber un cambio en la configuración del nivel de administrador, el Control de cuentas de usuario evoca en su pantalla. Ahora, realmente molesta a los usuarios que abren con frecuencia ciertos programas. Si desea detener el UAC en Windows 10, puede hacerlo bajo su propio riesgo. Si usted cree que su trabajo será suave y no habrá ningún daño a su sistema, entonces usted puede seguir adelante.
Recomendado:
Prevención de la solicitud de UAC para determinados programas en Windows 8
Cómo iniciar Windows 10 sin contraseña automáticamente
Cómo detener el UAC en Windows 10
Primera punta
Control de cuentas de StopUser en Windows 10 a través de Prompt
- Inicie la ventana emergente de UAC ejecutando una aplicación.
- Presione el enlace Mostrar más detalles en la ventana emergente.
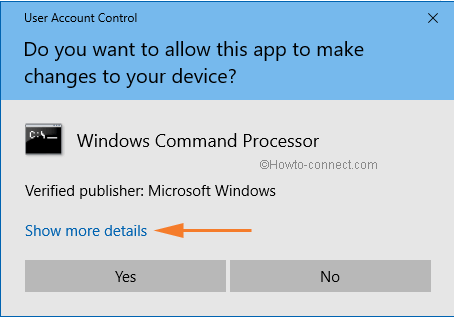
>>Haga clic Mostrar más detalles el enlace desplegará espacios y mostrará el enlace Cambiar cuando aparezcan estas notificaciones Haga clic en este enlace sin demora.
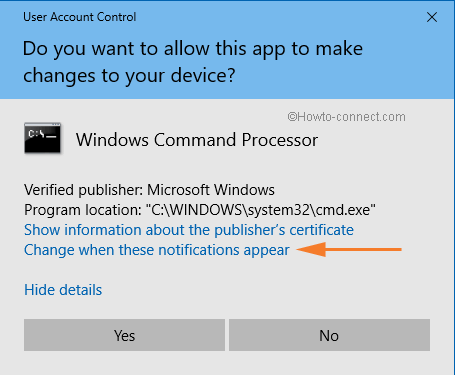
>>Obtendrá la ventana Configuración de la cuenta de usuario. Mueva el control deslizante de notificación a la parte inferior donde está escrito Nunca notificar y pulse OK .
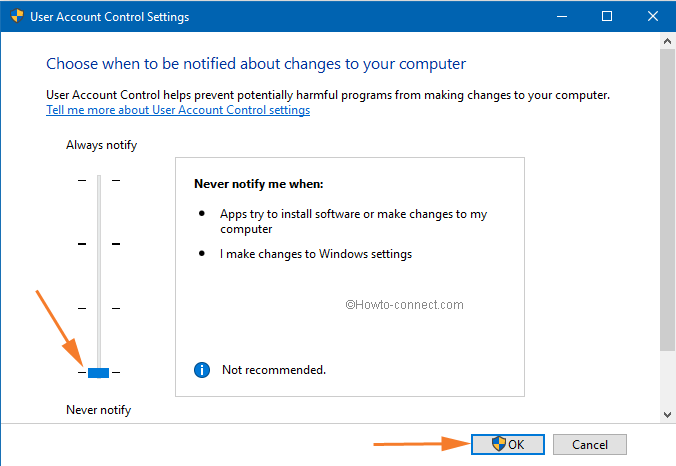
> SecondTip
>Control de cuentas de usuario de StopUser en Windows 10 a través de Seguridad y mantenimiento
- Abra Panel de control desde el menú de inicio.
- Ir a la opción denominada Seguridad y mantenimiento .
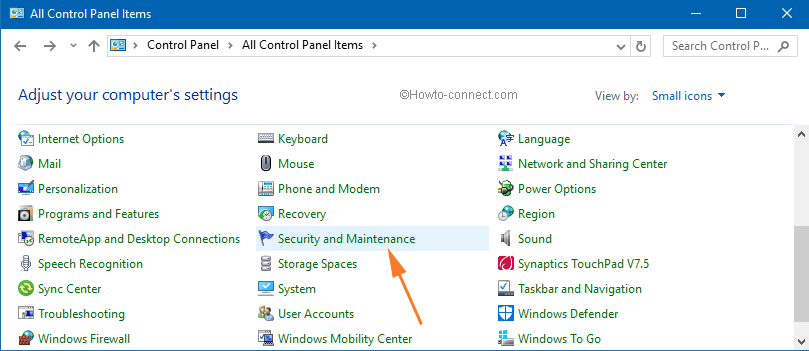
>>Ahora el Seguridad y Mantenimiento que aparece está en su pantalla.
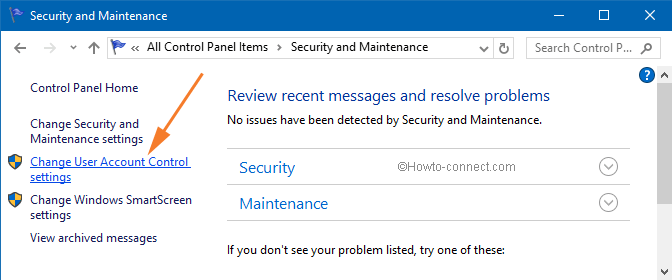
>> O segundo , puede expandir la sección Seguridad haciendo clic en la flecha hacia abajo correspondiente .
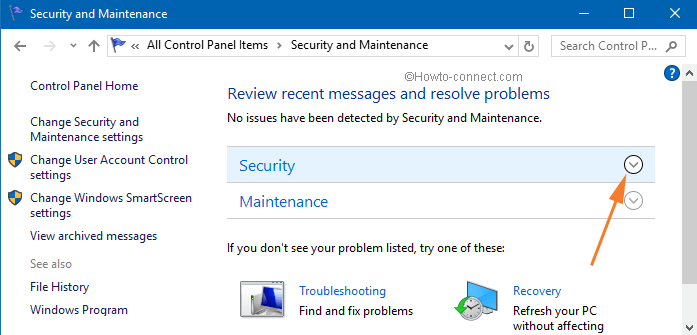
>>A continuación, desplácese hacia abajo y busque Control de cuentas de usuario en la zona inferior. Haga clic en Cambiar el enlace de configuración.
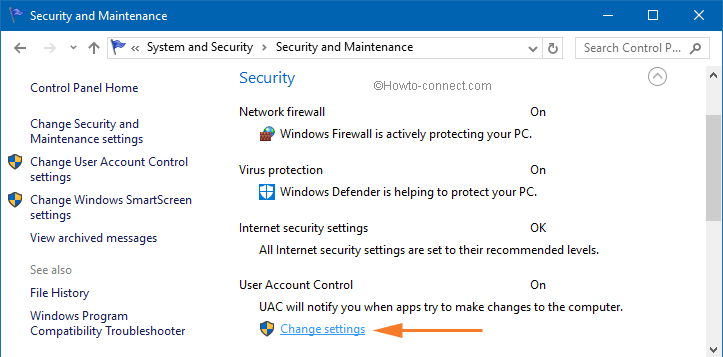
>>La ventana Control de cuentas de usuario Configuración ha aparecido en su pantalla.
3er Consejo
DetenerUAC en Windows 10 a través de una cuenta de usuario
Hay otro método para detener UACon Windows 10. Esto es a fuerza de la cuenta de usuario. Ve por los escalones de abajo:
- Haga clic con el botón derecho del ratón en el icono de Windows que se encuentra en la esquina inferior izquierda de la barra de tareas para desplegar el menú Inicio. Pulse en la opción Panel de control .
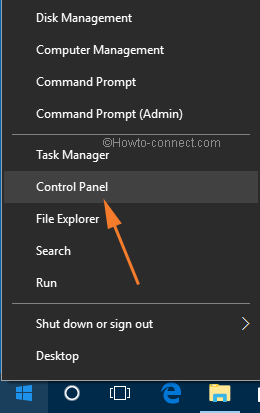
>>En la ventana del Panel de control Cuentas de usuario.
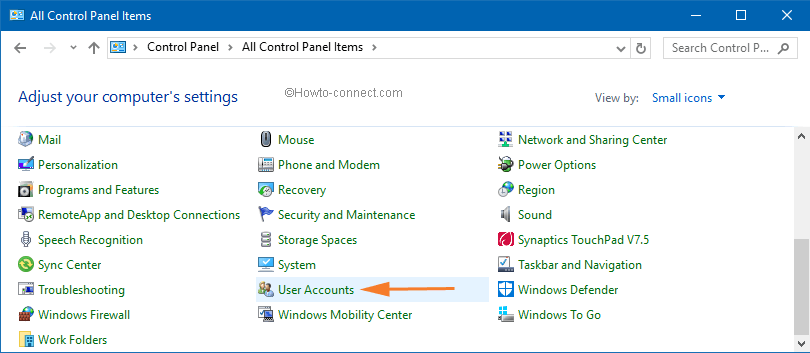
>>Vuelva a presionar el enlace como se dijo en el paso anterior que se abre Cambie la configuración del Control de cuentas de usuario en el centro.
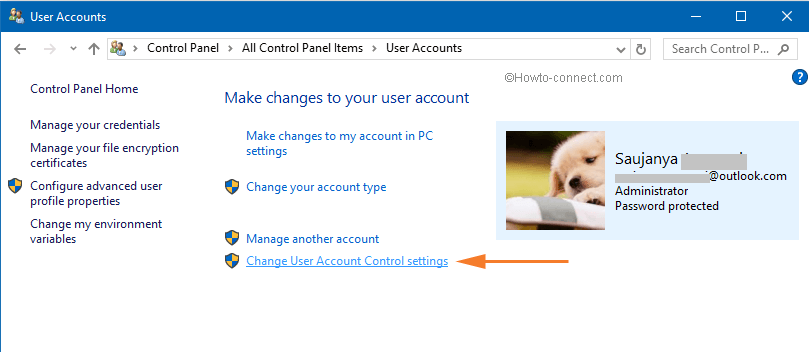
>>Ahora use el control deslizante como se mencionó anteriormente y detenga el UAC. Para recordarle que debe arrastrar el control deslizante a Nunca notificar
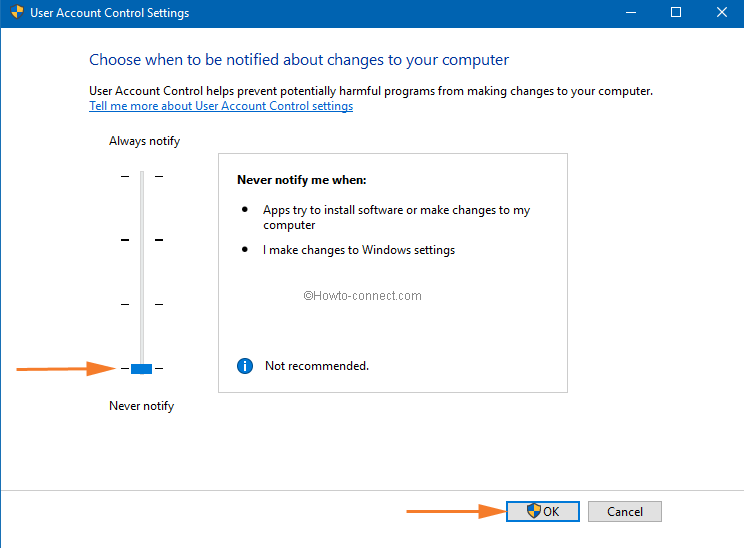
>Finalmente,>OK
.RECOMENDADO: Haga clic aquí para corregir errores de Windows





