Contenido
Inicio ” Windows 10 ” Cómo ejecutar Trim Command para SSD en Windows 10
Cómo ejecutar Trim Command para SSD en Windows 10
29
DEBE INTENTAR: Haga clic aquí para corregir errores de Windows y mejorar el rendimiento del equipo
Todos ustedes saben que Trim Command para SSD es necesario para aumentar el rendimiento de una unidad de estado sólido. Estos comandos eliminan de forma segura los datos que ya no se utilizan de la memoria de la unidad SSD. Esta tarea también se asegura de que la escritura de disco procede a toda velocidad y potencia la unidad para una larga durabilidad. Por lo tanto, en esta guía, le presentamos una secuencia del comando Trim que mejora la experiencia de la unidad de estado sólido de Windows 10. También puede seguir nuestra guía sobre las Trim SSD en Windows 10 con PowerShell.
¿Qué es el comando Trim?
Un comando Trim permite que el sistema operativo Windows 10 informe a la unidad SSD de que determinadas partes de los datos no se consideran en uso y, por lo tanto, se pueden eliminar sin causar daño alguno. Además, esto también ahorra tiempo al eliminar un bloque de datos específico, especialmente cuando se necesita espacio adicional para almacenar nuevos datos. Una vez finalizada esta operación, el rendimiento de las unidades SSD mejora considerablemente. Es posible que desee saber cómo clonar un disco duro en Windows 10 a HDD / SSD.

>Cómo borrar el disco duro con DiskPart en Windows 10.
Caminemos hacia la serie de pasos y veamos cuáles son esos comandos que le ayudan a configurar Trim para SSD.
Cómo ejecutar Trim Command para SSD en Windows 10
Paso 1 – En primer lugar, abra Símbolo del sistema como admin para ejecutar el comando Recortar para SSD en Windows 10. Escriba cmd en el cuadro de búsqueda de Cortana y, cuando vea Símbolo del sistema debajo de la mejor coincidencia, haga clic con el botón derecho del ratón en él. Selecciona Ejecutar como administrador entre las pocas opciones que aparecen en Cortana.
Encuentre más formas de iniciar Símbolo del sistema elevado en Windows 10.
Paso 2 – Haga clic en Sí cuando observe el UAC en la pantalla del ordenador.
Paso 3 – Copie/pegue las líneas de comandos de abajo y asegúrese de presionar Enter para obtener los resultados correctos.
Ahora, siga las secciones siguientes para comprobar el estado TRIM de las SSD en su PC y, en función del estado, habilitarlas o deshabilitarlas según sus preferencias.
1. Comprobar el estado actual del soporte de TRIM para SSDs
Antes que nada, el primer Trim Command para SSD es para comprobar su estado. Dependiendo del sistema de archivos ( NTFS o ReFS que esté utilizando, puede encontrar su compatibilidad con TRIM para SSD mediante el siguiente comando.
fsutil behavior query disabledeletenotify
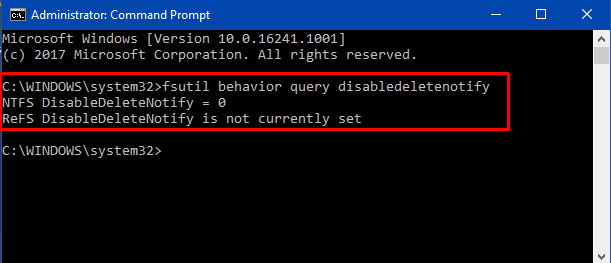
>Ahora,>Ahora
Sr. No.
Resultados de estado TRIM
Descripción
1.
NTFS DisableDeleteNotify = 0
Esto especifica que las unidades SSD con NTFS ya tienen TRIM activado.
2.
NTFS DisableDeleteNotify = 1
Si el estado muestra el valor como 1, indica que las unidades SSD con NTFS tienen TRIM desactivado.
3.
NTFS DisableDeleteNotify no está configurado actualmente
Este estado ilustra que el soporte TRIM se activará automáticamente cuando se conecte una SSD con NTFS.
4.
ReFS DisableDeleteNotify = 0
El 0 con ReFS indica que el soporte TRIM está habilitado para SSDs con ReFS.
5.
ReFS DisableDeleteNotify = 1
Aquí el valor 1 con ReFS significa que TRIM está desactivado para SSDs con ReFs.
6.
ReFS DisableDeleteNotify no está configurado actualmente
Este resultado específico interpreta que el soporte de TRIM se habilitará cuando se conecte una SSD con ReFS.
2. Comando Trim para SSD con Sistema de Archivos NTFS
Si está utilizando el sistema de archivos NTFS, puede ver el estado de Trim for SSD ejecutando los comandos mencionados anteriormente. Por lo tanto, dependiendo del estado, puede utilizar cualquiera de los siguientes comandos de recorte.
2.1. Para habilitar TRIM – NTFS
fsutil behavior set disabledeletenotify NTFS 0
2.2. Para desactivar TRIM – NTFS
fsutil behavior set disabledeletenotify NTFS 1
3. Trim Command para SSD con ReFS File System
Si está utilizando el sistema de archivos ReFS y prefiere hacer algún cambio, siga cualquiera de los siguientes comandos según sus necesidades.
3.1. Habilitar TRIM – ReFS
fsutil behavior set disabledeletenotify ReFS 0
3.2. Desactivar TRIM – ReFS
fsutil behavior set disabledeletenotify ReFS 1
Si le preocupa el espacio en disco, puede reducir la huella de disco de Windows 10 en su PC.
Conclusión
Por lo tanto, utilizando los comandos mencionados anteriormente puede conocer el soporte de TRIM en su SSD. Además, también puede activar o desactivar la función de recorte para su sistema de archivos dependiendo de su estado. Sin embargo, el comando Trim para SSD en Windows 10 es una característica esencial, ya que mejora el rendimiento de su PC y lo lleva a un nivel superior. Al final, si tienes más comandos para el mismo, escríbenos.
RECOMENDADA FUERTEMENTE: Haga clic aquí para corregir errores de Windows





