Inicio ” Windows 10 ” Cómo elegir un color de acento personalizado mediante la aplicación Configuración en Windows 10
Cómo elegir un color de acento personalizado mediante la aplicación Configuración en Windows 10
29
![]() RECOMENDADO:>Click>
RECOMENDADO:>Click>
Guía completa para elegir un color de acento personalizado utilizando la aplicación de configuración en Windows 10 Sin complicaciones . – Anteriormente, Windows 10 no ofrecía una configuración de color de acento independiente. Estabas obligado a usar el acento colorimétrico en el fondo. Puede revisar un artículo en esta sección Añadir color de fondo al inicio, Centro de actividades, Barra de tareas en Windows 10. Sin embargo, con el uso del registro de ajuste de muchos usuarios broughtafout la configuración y añadir el color de acento. Pero ahora puede seleccionar directamente un color de acento personalizado en Windows 10 sin necesidad de manipular la clave del registro.
Puede elegir un color de acento personalizado utilizando la aplicación Configuración en Windows 10, ya que la compilación 15014 ha incluido esta sección.
La página Configuración de color ahora mostrará un nuevo botón – Color personalizado. Esta opción le permite elegir su color favorito y su tono. Además, si sabes exactamente qué color quieres, entonces introduce su código RGB, HSV y HSX, así que, si tienes la versión 15014 o superior, estás preparado para captar el color de acento usando la aplicación Settings de forma muy fluida.
Bueno, para usar un color personalizado, vamos a explorar hacia los pasos ahora.
Elija un color de acento personalizado utilizando la aplicación Configuración en Windows 10
Paso 1 – Para empezar, pulse Logotipo de Windows y I claves en conjunto y deje que el programa Configuración aparezca en la pantalla.
Paso 2 – Varias categorías aparecerán en la página de inicio de la aplicación Configuración. Así que, localice y haga clic en Personalización .
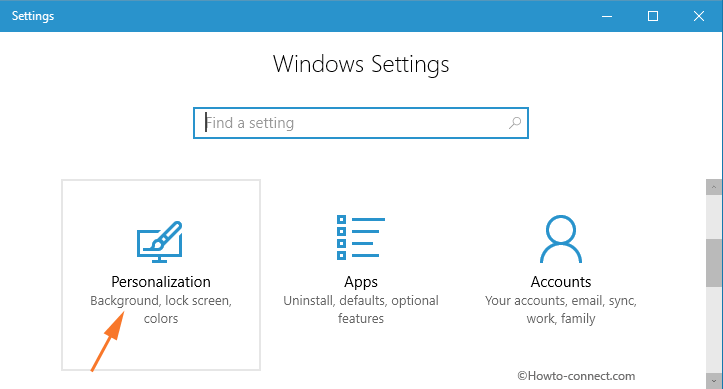
> Paso> – Seleccione Colores en la barra lateral izquierda de la página Personalización.
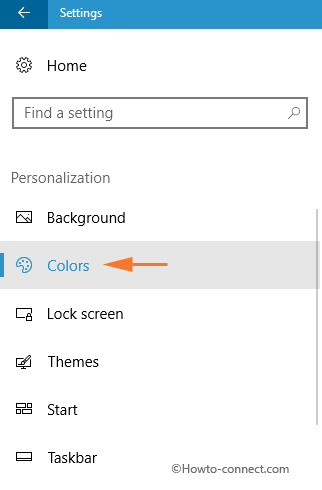
> Paso> – Siguiendo adelante, todavía encontrará la casilla de verificación” Elegir automáticamente un color de acento de mi fondo ” en el lado derecho de la página Configuración de colores.
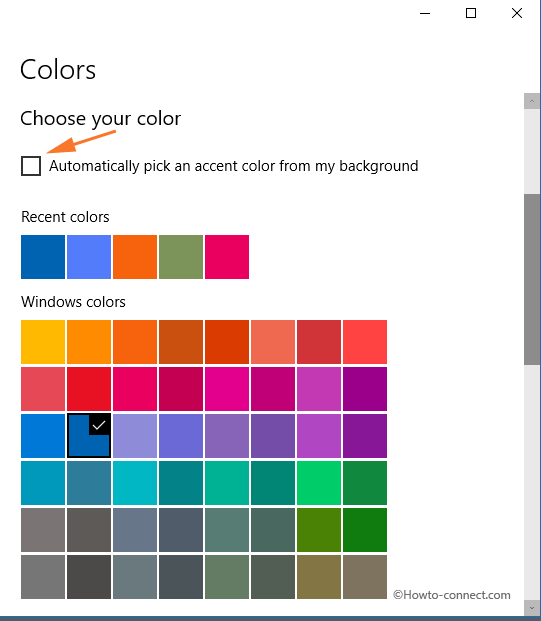
> Paso> – A continuación, vaya a la parte inferior de la página Configuración de colores y busque el botón Color personalizado . Color personalizado se agrega recientemente en el sistema operativo, sin embargo, selecciónelo.
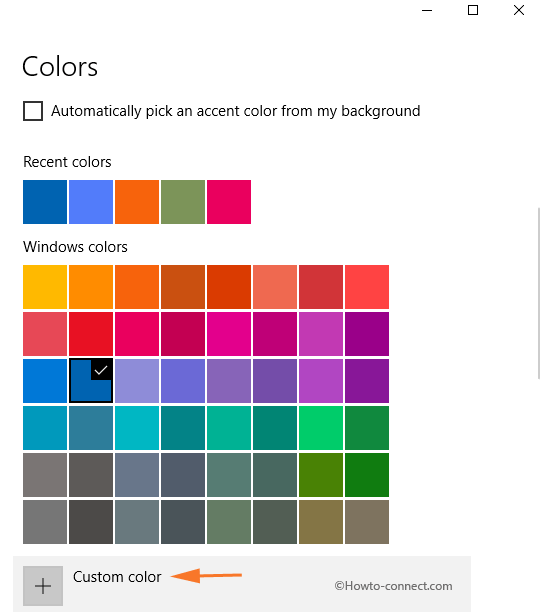
> Paso> – Esto mostrará una caja separada con un título Elija un color de acento personalizado . Ahora, de la paleta, elija el color de su elección. Además, utilice el control deslizante para regular la tonalidad del color.
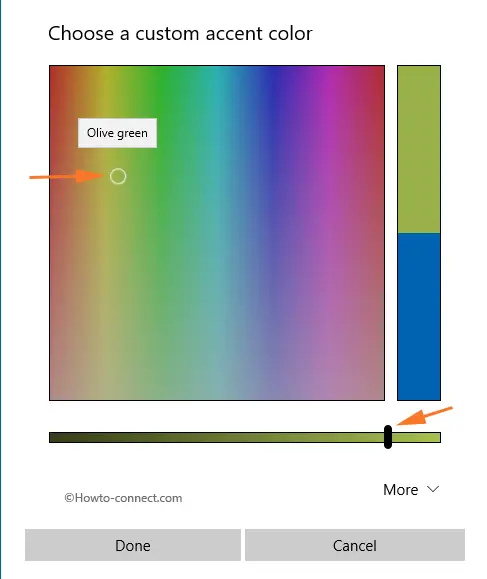
> Paso> – En caso de que no encuentre su color, haga clic en Más .
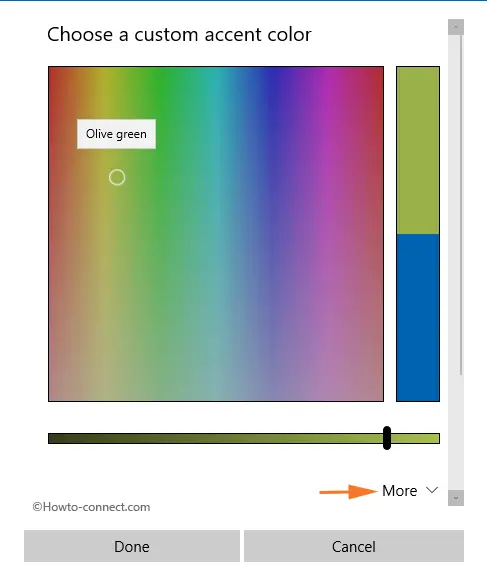
> Paso> – Esto abrirá la sección de edición de código de color. Utilizando el menú desplegable, introduzca los códigos de RGB , HSV y HEX respectivamente.
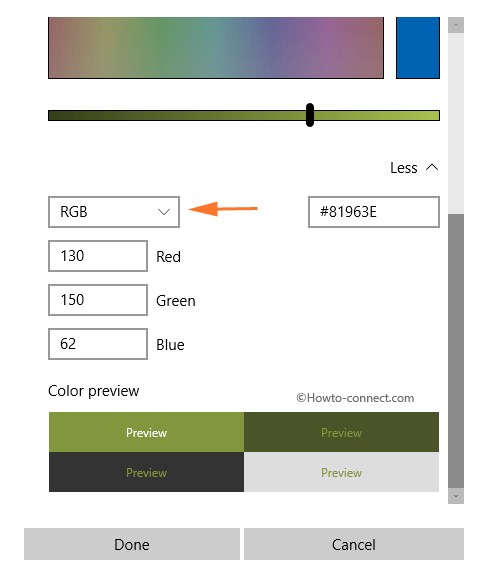
> Paso> – La sección Vista previa del color le mostrará la muestra del color seleccionado. Después de finalizar el color de acento personalizado, haga clic en Hecho .
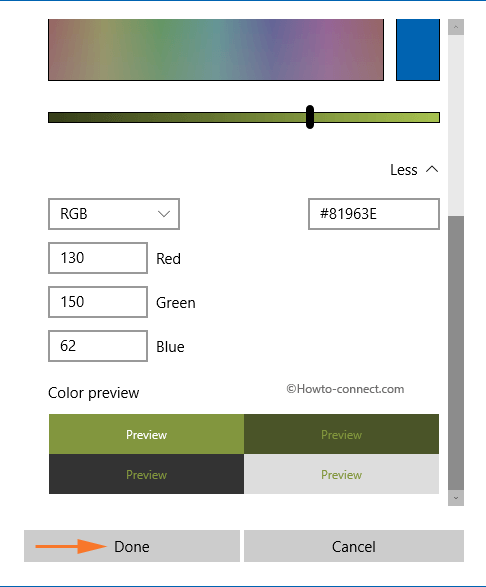
> Conclusión
>Microsoft está en camino de mover elementos del Panel de Control a la aplicación Configuración y este es un buen ejemplo de ello. Ahora, asignar tu propio color de acento usando la aplicación Configuración es muy fácil. Si tiene más información sobre esta nueva opción, compártala con nosotros.
<img src="





