Contenido
Inicio ” Windows 10 ” Cómo eliminar el historial de imágenes de fondo en Windows 10
Cómo eliminar el historial de imágenes de fondo en Windows 10
25
DEBE INTENTAR: Haga clic aquí para corregir errores de Windows y mejorar el rendimiento del equipo
Muchos de los usuarios hacen una pregunta muy común y es cómo borrar el historial de imágenes de fondo en Windows 10. Cuando vaya a la sección Fondo en la configuración de personalización y seleccione’Imagen’ en el menú desplegable, aparecerán 4 miniaturas. Estas imágenes de fondo también se llaman Wallpaper. Recientemente los usuarios de Windows se están quejando de que están experimentando el mismo fondo de pantalla de nuevo después de cambiarlos. los expertos encuentran una razón por la que si usted cambia la imagen, no elimina el historial de la personalización y reaparece de nuevo. Así que obviamente, para solucionar el problema, es necesario eliminar el historial de las Imágenes de fondo.
El sistema de Windows 10 recuerda el nombre del archivo así como la ruta de los últimos cuatro fondos de pantalla. Las imágenes de fondo se guardan en una ubicación desde la que se llaman las imágenes. Cuando cambias tu fondo de pantalla, su copia se almacena como historial aquí. Por lo tanto, el sistema se confunde al adoptar el cambio que se realiza a través de la configuración de personalización. Una vez que se borra el historial de las imágenes, el problema se resuelve.
Cómo eliminar el historial de imágenes de fondo en Windows 10
La eliminación del historial de imágenes de fondo se realiza de dos maneras. Puede realizar la tarea utilizando la eliminación del archivo de ruta, así como utilizando el editor de registro. Ambos métodos son fáciles y sencillos. Sólo hay que tener un poco de paciencia y leer atentamente las instrucciones. Así que comencemos a hacerlo, sin más demoras.
Modo-1: Cambio en la imagen de fondo de pantalla
Para eliminar el historial de la imagen de fondo, sólo tiene que traer un cambio en la carpeta de imágenes del fondo de pantalla cinco veces más. Para llevar a cabo la tarea, debe seleccionar el fondo de pantalla de las siguientes ubicaciones de carpetas:
C:|Windowsweb: fondo de pantalla con el tema 1 y
C:NWindowsWebWallpaperWindows
Vía-2: Eliminar el Historial usando el editor de Registro
Esta es la mejor manera de eliminar el Historial de imágenes en segundo plano en Windows 10. Para ello, los pasos son los siguientes:
Paso 1 : Comience con ir al icono Inicio de la barra de tareas y realice un clic. Escriba regedit y pulse Intro.
Paso-2 : Abrirá el Editor de Registro MMC en una ventana sperate. En la barra de direcciones, escriba la siguiente ruta y pulse Intro para continuar:
HKEY_CURRENT_USERSoftwareMicrosoftWindowsCurrentVersionExplorer Fondos de pantalla
Paso 3 : Verá una lista de valores aquí a la derecha de la página. Desde aquí, debe eliminar los siguientes valores para eliminar el Historial de imágenes de fondo –
BackgroundHistoryPath0
BackgroundHistoryPath1
BackgroundHistoryPath2
BackgroundHistoryPath3
BackgroundHistoryPath4
Estas cinco historias son aquellos archivos que fueron recordados por Windows. Con la eliminación de los valores, ha eliminado completamente el historial de papel tapiz y no volverá a aparecer.
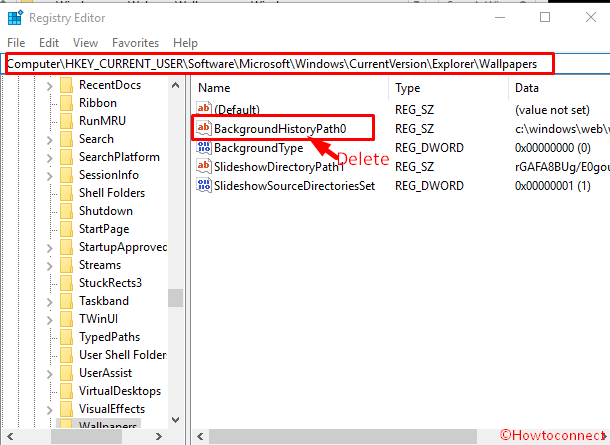
Paso 4 :>> Paso 4
Comentario final
El papel pintado es una cosa que nos llega a los ojos cada vez que miramos el escritorio. Los mismos antecedentes cada vez que creaba aburrimiento y proselitismo en la naturaleza. Como resultado, el cambio periódico de papel tapiz es una necesidad básica. El mismo papel pintado cada vez es realmente monótono. Y cuando quieres cambiarlo usando la opción de personalización y está reapareciendo de nuevo es demasiado molesto. Esa es la razón por la que necesitamos saber cómo eliminar el Historial de imágenes de fondo en Windows 10. Le instamos a que lea las instrucciones cuidadosamente y las aplique correctamente para pasar un tiempo increíble con su fondo de escritorio.
RECOMENDADA FUERTEMENTE: Haga clic aquí para corregir errores de Windows




