Contenido
Inicio ” Windows 10 ” Cómo emparejar y desemparejar dispositivos Bluetooth en Windows 10
Cómo emparejar y desemparejar dispositivos Bluetooth en Windows 10
S 25
![]() RECOMENDADO:>Click>
RECOMENDADO:>Click>
Procedimientos para emparejar y desemparejar dispositivos Bluetooth en Windows 10. – Bluetooth, un mecanismo sin cables, ayuda a transferir datos de un gadget a otro dentro de un área pequeña. Supuestamente, el Bluetooth de su máquina Windows 10 está encendido, entonces él mismo establecerá una conexión con cualquiera de los dispositivos. Esto se llama emparejar el dispositivo y quitar los dispositivos emparejados es desemparejar. Consulte otro detalle sobre Cómo conectar un dispositivo Bluetooth a un equipo portátil con Windows 10.
Después de emparejar Dispositivos Bluetooth en Windows 10, puede compartir elementos de su PC con el dispositivo y viceversa.
En esta guía, verá los métodos para emparejar o desemparejar el Bluetooth en un dispositivo Windows 10. Si encuentras algún problema, sigue el procedimiento de Cómo solucionar problemas de Bluetooth se niega a desactivarlo en Windows 10.
Formas de emparejar y desemparejar dispositivos Bluetooth en Windows 10
Verá primero sobre el emparejamiento y luego sobre el desemparejamiento.
1. Pareja
El emparejamiento de un dispositivo Bluetooth en Windows 10 no es una tarea difícil si sigue estos pasos.
Paso 1 – Debe llegar a Configuración y hacer clic en el icono Iniciar . Haga clic en el icono de Configuración en el menú Inicio que aparece.
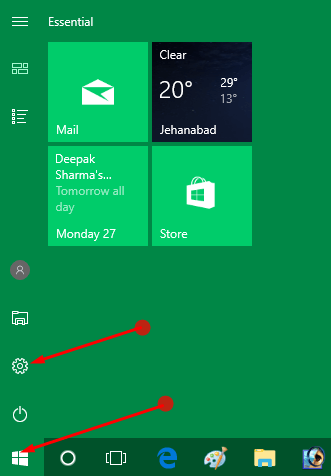
> Paso> – Después de eso, necesita seleccionar el icono Dispositivos de las opciones dadas. Se abrirá una página con los ajustes correspondientes a Bluetooth, impresora, ratón y otros.
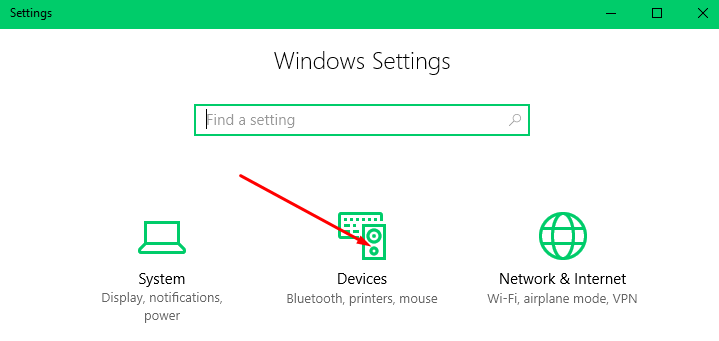
> Paso> Bajo el encabezado Dispositivos , encontrará una opción Bluetooth y otros dispositivos en el panel izquierdo. En la sección Bluetooth y otros dispositivos , en el panel derecho correspondiente, haga clic en On position of the toggle to Turn on the Bluetooth.
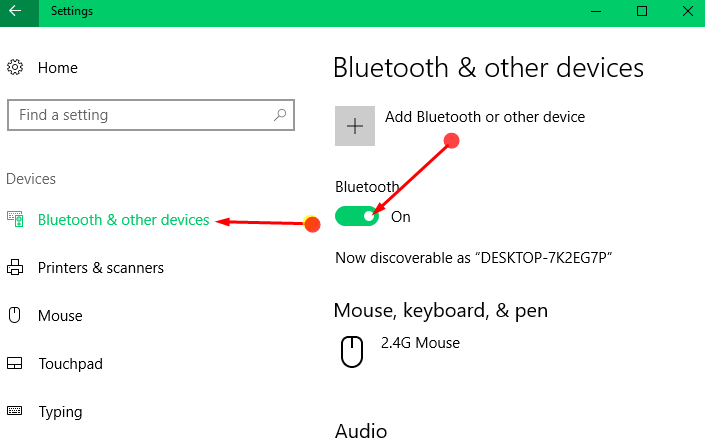
>Solo
Paso 4- Ahora, haga clic en el dispositivo con el que desea emparejarlo y luego seleccione la opción Conectar .
Espere un rato hasta que el dispositivo se empareje y comparta los datos o archivos entre ambos dispositivos.
Cuando Windows 10 PC no configura automáticamente el dispositivo Bluetooth
Paso 1 – A veces, cuando no encuentre el dispositivo que busca, haga clic en +Añadir Bluetooth u otro dispositivo .
Paso 6 – Seleccione Bluetooth en el pop up askingfor Elija el tipo de dispositivo que desea agregar. Después de un corto período de exploración, verá todos los dispositivos habilitados para Bluetooth en la lista. Haga clic en este dispositivo.
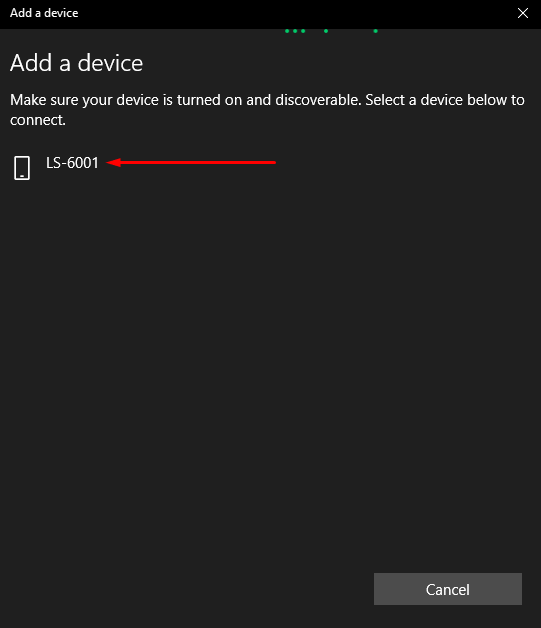
> Paso> -Encontrará una ventana emergente con un PIN. Asegúrese de que el dispositivo habilitado para Bluetooth muestra el mismo PIN y haga clic en Conectar.
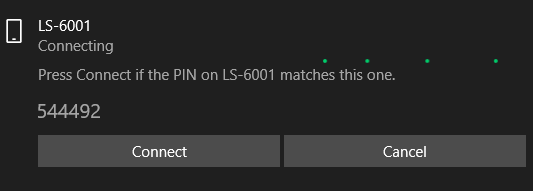
>Compartir>Windows 10: Bluetooth Falta Enviar un archivo, Recibir un Menú de Archivos y luego seguir atentamente este artículo.
Deshacer la pareja de dispositivos Bluetooth en Windows 10
Del mismo modo, puede desacoplar un dispositivo Bluetooth en Windows 10 cuando no esté en uso.
Paso 1 – Siga los mismos pasos hasta el Paso 2 dado en el procedimiento anterior.
Paso 2 – Ahora haga clic en el dispositivo, desea desacoplar . Como resultado, verá la opción Quitar dispositivo . Por lo tanto, haga clic en el mismo para eliminar el dispositivo de la lista de dispositivos emparejados.
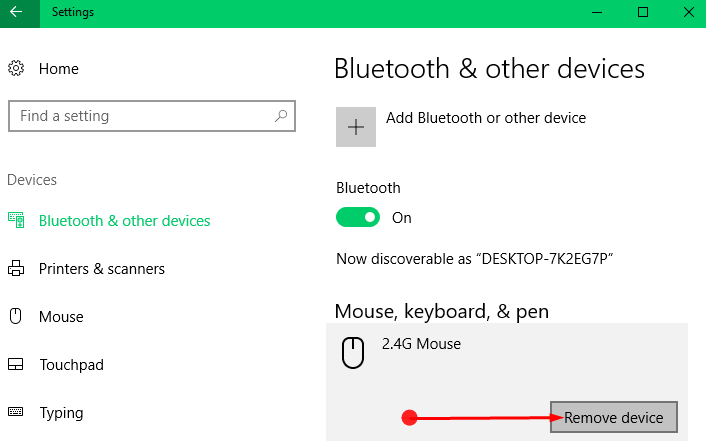
> Paso> En consecuencia, ahora encontrará un cuadro que le preguntará si realmente desea eliminar este dispositivo. Haga clic en Sí y confirme el desacoplamiento del dispositivo.
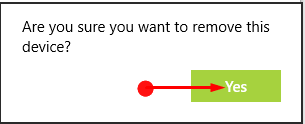
>Concluyendo>Concluyendo
Así que estos métodos le ayudarán a emparejar y desemparejar dispositivos Bluetooth en Windows 10. Espero que este artículo le ayude a hacer su trabajo sin problemas.
<img src="





