Contenido
Inicio ” Windows 10 ” Cómo configurar la vista de carpeta personalizada de forma predeterminada para abrir el Explorador de archivos en Windows 10
Cómo establecer la vista de carpeta personalizada predeterminada para abrir el Explorador de archivos en Windows 10
25
DEBE INTENTAR: Haga clic aquí para corregir errores de Windows y mejorar el rendimiento del equipo
Según la configuración incorporada, el acceso rápido aparece en su barra de direcciones, incluyendo el panel derecho que muestra 2 grupos.
En esta vista, sólo existen archivos recientes y carpetas frecuentes, por lo que la navegación es bastante compleja desde aquí. Puede cambiar la vista desde Opciones de carpeta, el asistente donde están disponibles todos los ajustes del explorador, un menú desplegable le da la oportunidad de abrirlo ya sea con acceso rápido o con este PC.
Pero para establecer la Vista de Carpeta Personalizada Predeterminada en Abrir Explorador de archivos, no hay un proceso sencillo. Afortunadamente, después de un simple ajuste en la carpeta de la barra de tareas, el cambio es posible. Hemos escrito un artículo en jumbo Cómo personalizar las opciones de carpeta en el Explorador de archivos de Windows 10, en el que se han tocado todos los temas. Pero aquí el foco estará en la forma de hacer la carpeta de su elección como predeterminada.
Establecer la vista de carpeta personalizada predeterminada para abrir el Explorador de archivos en Windows 10
El siguiente proceso le indicará que cambie la vista con la ayuda del asistente de opciones de carpetas, además, la carpeta de la barra de tareas donde se almacenan los accesos directos para los iconos anclados.
1. Esta vista de PC
Paso 1 – Presione Win+E atajo de teclado para que aparezca el Explorador de archivos. Seleccione Archivo en la parte superior izquierda de la ventana y, a continuación, haga clic en Cambiar carpeta y buscar Opciones en el menú desplegable.
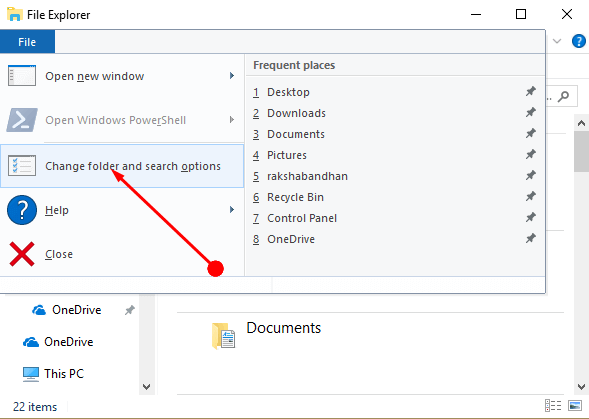
> Paso> – El asistente de opciones de carpeta se mostrará con la pestaña General por defecto. La primera opción muestra ” Abrir el Explorador de archivos a:” con ” Acceso rápido ” seleccionado en un menú desplegable. Haga clic en el desplegable y elija el otro – Este PC .
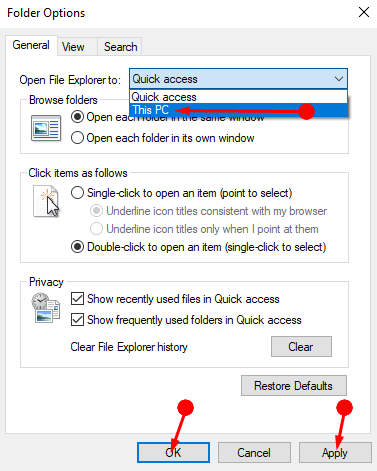
> Paso> – Por último, seleccione Aplicar y luego Aceptar para guardar la nueva vista.
2. Vista de carpeta personalizada
Paso 1 – Haga clic con el botón derecho del ratón en la carpeta (en la que desea establecer la vista por defecto) y coloque el cursor sobre Enviar a en el menú contextual. Seleccione ” Desktop (crear acceso directo)” del submenú.
Aquí estoy configurando la carpeta de descargas por defecto porque la abro con frecuencia. Sin embargo, esta guía también puede ayudar -Cómo fijar sin esfuerzo la carpeta de descargas en la barra de tareas de Windows 10.
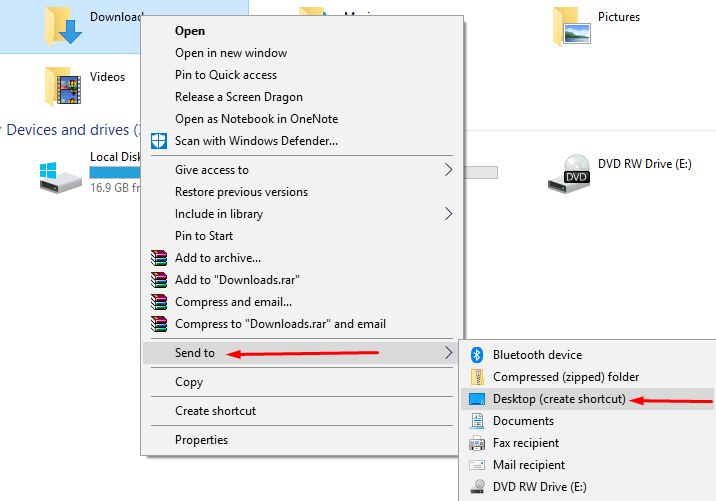
> Paso> – Copie la ruta desde abajo, péguela en la barra de direcciones del Explorador de archivos y no deje de presionar Entrar
%APPDATA%MicrosoftInternet Explorer{Lanzamiento rápido}User PinnedTaskBar
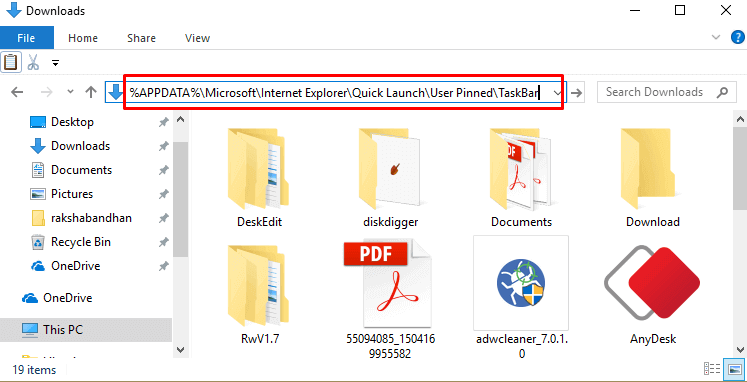
> Paso> – Una vez que se accede a la carpeta de la barra de tareas, busque el acceso directo del Explorador de archivos y elimínelo.
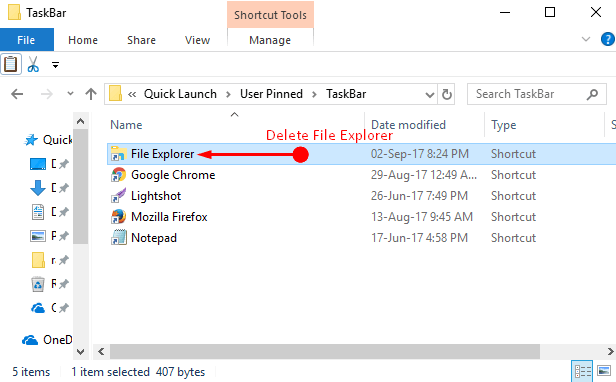
> Paso> -Arrastre el acceso directo de la carpeta que ha creado en paso 1 y déjelo en esta carpeta. Por último, pero no por ello menos importante, cambie el nombre de la carpeta recién añadida a Explorador de archivos ( Nota – Estoy arrastrando la carpeta Descargas en la captura de pantalla y una vez que se suelte cambiaré su nombre a Explorador de archivos.)
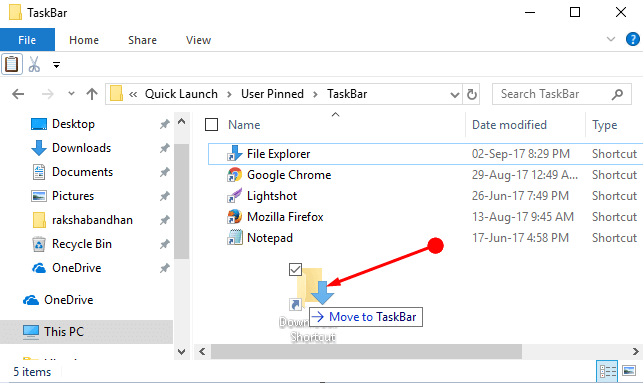
>Si
Ahora encontrará con éxito el Explorador de archivos con la Vista de carpetas personalizadas. Pero recuerde que esto sólo ocurre cuando se abre desde el icono anclado en la barra de tareas. Cuando lo abra desde el menú Inicio o desde el escritorio, volverá a ver con la vista Acceso rápido.
Conclusión
Por lo tanto, mediante una pequeña manipulación del elemento anclado en la barra de tareas, establecerá la vista de carpeta personalizada como predeterminada para abrir el Explorador de archivos en Windows 10. El método le ayudará a alcanzar la carpeta esencial instantáneamente con un solo clic.
RECOMENDADA FUERTEMENTE: Haga clic aquí para corregir errores de Windows





