Contenido
Inicio ” Microsoft Edge ” Cómo evitar que Edge abra archivos PDF en Windows 10
Cómo evitar que Edge abra archivos PDF en Windows 10
29
![]() RECOMENDADO:>Click>
RECOMENDADO:>Click>
Métodos para evitar que Edge abra archivos PDF en Windows 10 con pasos. – ¿Está harto del PDF que se abre automáticamente con Microsoft Edge? Para los archivos, Edge es la aplicación predeterminada, por lo que notará que el Navegador aparece junto con el PDF. Pero muchos usuarios no prefieren esto, sino que utilizan una aplicación de lectura de tercera parte.
Por lo tanto, estos usuarios quieren evitar que Edge abra archivos PDF en Windows 10 para que puedan leer los archivos en su aplicación de amor.hemos descubierto algunas formas de evitar que el navegador acceda a los archivos PDF automáticamente.
Cuando descargue un archivo PDF, notará que su icono predeterminado mostrará el símbolo Edge. Todos los demás navegadores web destacados, incluido Edge, tienen sus propios lectores de PDF para que pueda leer directamente el archivo PDF en el navegador, por lo que siempre puede evitar que Edge abra archivos PDF en Windows 10 si no le resulta muy práctico.
Ver en esta guía
Formas de evitar que Edge abra archivos PDF en Windows 10
Le presentamos tres procedimientos y aquí el primer método es a través del menú contextual con el botón derecho del ratón.
1. Haga clic con el botón derecho en Menú contextual
Paso 1 – En primer lugar, localice el archivo PDF en su Explorador de archivos . Notará que el icono del archivo PDF tendrá el símbolo Edge .
Paso 2 – Ahora, haga clic con el botón derecho del ratón en el archivo PDF y, desde el menú que aparece, pase el cursor sobre Abrir con .
Paso 3 – A continuación, haga clic en seleccione otra opción de programa en el menú contextual. En el siguiente paso, cambiará el valor predeterminado.
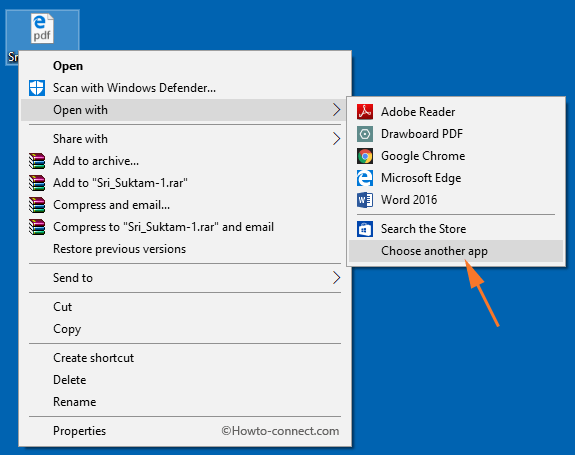
> Paso> – Esto lanzará una pequeña caja en la pantalla con un título ¿Cómo quiere abrir este archivo? La primera opción de la lista es Microsoft Edge que indica el programa por defecto. Por lo tanto, para evitar que Edge abra archivos PDF en Windows 10, elija cualquier otra aplicación o programa que aparezca en el cuadro.
Paso 5 – Finalmente, seleccione la casilla de la opción Utilice siempre esta aplicación para abrir archivos.pdf y haga clic en el botón OK para que los cambios surtan efecto.
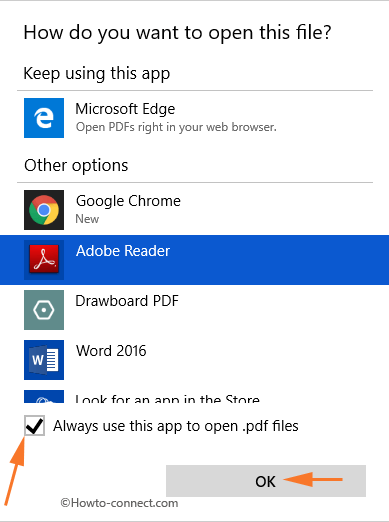
>2.>
Paso 1 : inicie este procedimiento haciendo clic en el logotipo de Windows en la barra de tareas. Desde el Menú Inicio que aparece, seleccione la opción Configuración , la que tiene la forma del engranaje.
Paso 2 – A continuación, todas las categorías serán visibles en la pantalla de inicio de Configuración , así que busque y seleccione Aplicaciones .
Nota – Puedes leer nuestro artículo sobre Cómo organizar la configuración de las aplicaciones en Windows 10.
Paso 3 – Muévete, haz clic en la sección Aplicaciones predeterminadas en la barra lateral izquierda de la página Configuración de aplicaciones.
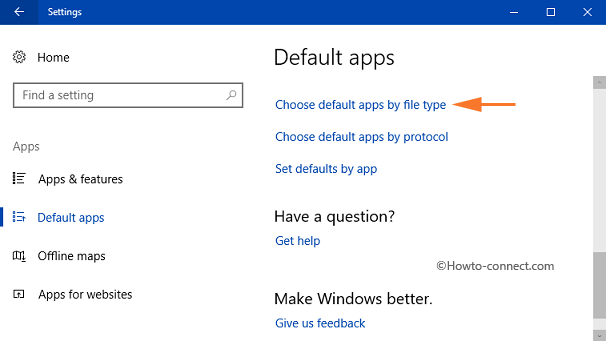
> Paso> – En la siguiente página, la lista debajo de la columna Nombre especifica todos los tipos de archivo. Y la lista de abajo columna Default app son las aplicaciones que están configuradas por defecto para su archivo respectivo.
Paso 5 – Así que, localice .pdf debajo de la columna Nombre . Cuando lo veas, notarás que su aplicación por defecto está configurada como Edge , selecciónala.
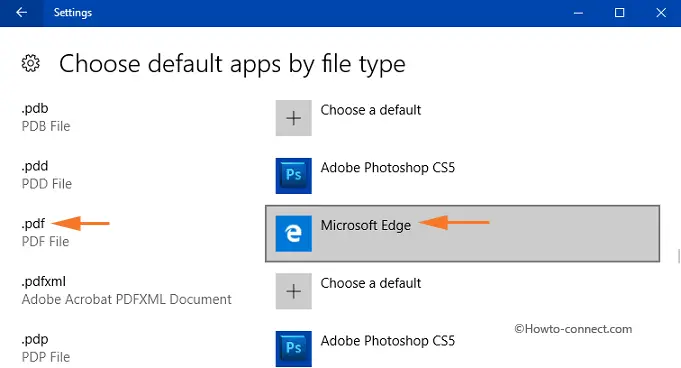
> Paso> – Una pequeña caja de Elija una aplicación aparecerá allí, simplemente seleccione otra aplicación que desee configurar como lector de PDF.
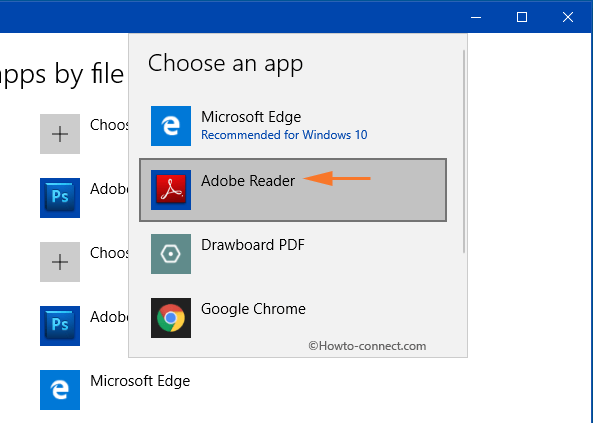
>3.>
Paso 1 – En primer lugar, escriba Panel de control en el campo de búsqueda que se encuentra en la barra de tareas. Así, Cortana también mostrará Panel de control , selecciónelo.
Como referencia, puede leer nuestra guía sobre Cómo abrir el Panel de control en Windows 10 – Formas Instantáneas.
Paso 2 – Ahora, haga que el Panel de control sea una vista pequeña y haga clic en Programas predeterminados .
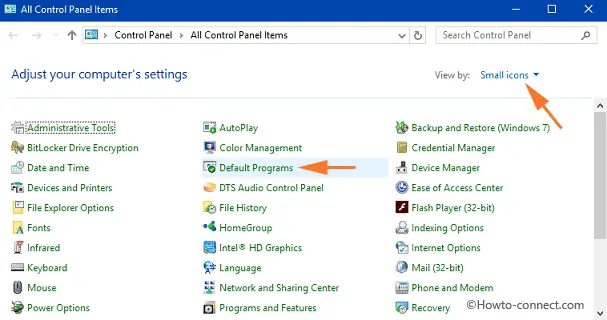
> Paso> – En la ventana siguiente, verá algunas opciones, haga clic en ” Asociar un tipo de archivo o protocolo a un programa “. Desde la siguiente ventana, usted hará cambios en el valor por defecto.
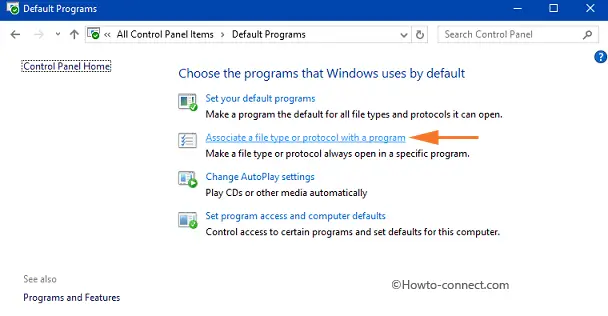
> Paso> – En la barra lateral izquierda, localice y seleccione la entrada .pdf . Ahora, haga clic en el botón Cambiar programa en la parte superior derecha.
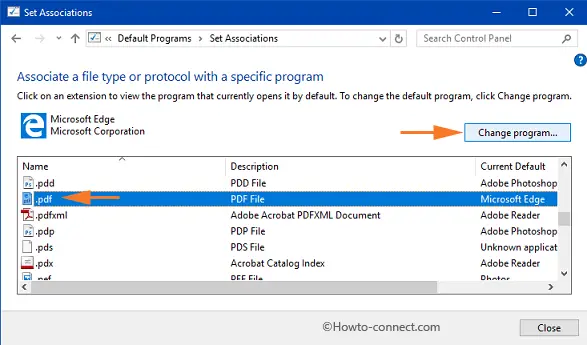
> Paso> – Elija una aplicación de la lista que aparece y, finalmente, seleccione OK .
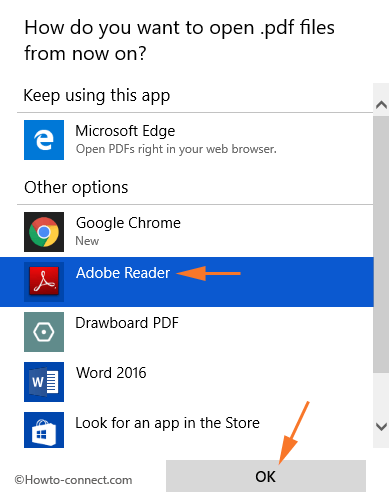
>
>Conclusión
Por lo tanto, dé un vistazo a cualquiera de estos procedimientos mencionados anteriormente para evitar que Edge abra archivos PDF en Windows 10. Si conoce más formas de hacer lo mismo, compártalas con nosotros.
<img src="





