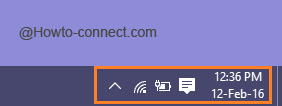Contenido
Home ” Windows 10 ” Cómo corregir el ícono de volumen en gris o que falta en la barra de tareas de Windows 10
Cómo corregir el ícono de volumen en gris o que falta en la barra de tareas de Windows 10
25
RECOMENDADO: Haga clic aquí para corregir errores de Windows y mejorar el rendimiento del PC
Cómo fijar el icono de volumen en gris o que falta en la barra de tareas de Windows 10 – Considere una situación en la que hay una demanda para regular el sonido del sistema en Windows 10, pero la mayoría de usted getbewilder cuando no puede descubrir su icono respectivo en la barra de tareas. En tales casos, la práctica general es desenterrar la solución desde el programa de Configuración o desde el Panel de Control, pero de nuevo eso lo deja decepcionado a medida que las cosas se vuelven complejas cuando no parece haber rastro de la opción requerida.
![]()
>El segmento>Notificaciones y acciones del programa Configuración genera una lista de iconos que se pueden elegir para mostrar en la barra de tareas, pero a veces algunos elementos del propio índice aparecen en gris o desaparecen, lo que hace que la situación sea más complicada. Veamos los métodos de Working 4 para arreglar aquí –
Corregir el icono de volumen en gris o que falta en la barra de tareas de Windows 10
Método 1 – Notificaciones y acciones
- Descubra la ranura vacía en la barra de tareas y avance con un hit en Settings desde la barra de tareas.
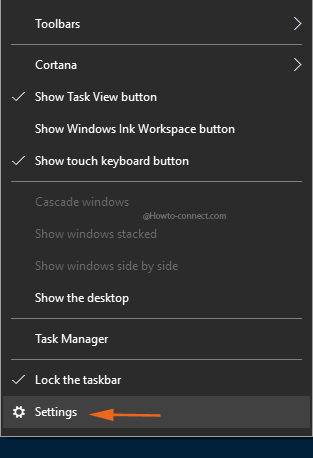
>>En la ventana Configuración de la barra de tareas, trace el elemento etiquetado como Área de notificación en el panel derecho.
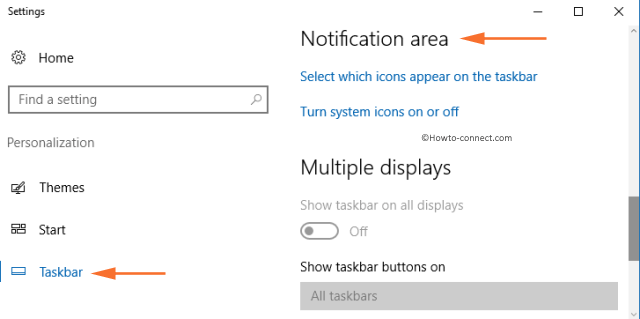
>>Debajo de él un enlace descrito como ” Seleccione qué iconos aparecen en la barra de tareas” será aparente, haga clic en él.
![]()
>>Ahora, en la pantalla resultante, vea si el control deslizante de Volumen está apagado y si es así, actívelo.
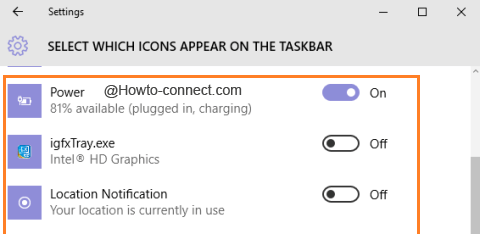
>>Por lo tanto, para ayudarle en este difícil escenario, el Editor de directivas de grupo será su salvador, ya que puede realizar un pequeño ajuste en cualquiera de ellos para restaurar el Icono de volumen en gris o en la Barra de tareas de Windows 10
.
Método 2 – A través del Editor de directivas de grupo
- En la línea de búsqueda, escriba el código gpedit.msc y pronto el mismo conjunto de código será aparente en la barra, haga clic en él.
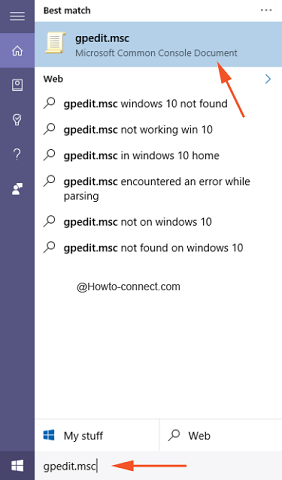
>>Una vez que la ventana seleccionada se haga obvia en la pantalla, viaje a la siguiente ruta -Configuración del usuario-; Plantillas administrativas -> Menú de inicio y Barra de tareas.
![]()
>>Proceda seleccionando la celda redonda de Desactivado en la parte izquierda de la ventana superpuesta separada y deje que el icono sea evidente en la barra de tareas, haga clic en Aceptar.
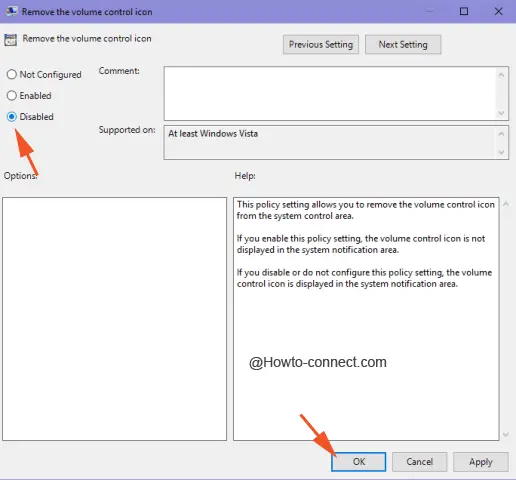
>>La máquina necesita un reinicio para presenciar el comportamiento de rutina.
Método 3 – Programa de Ajustes
- Distribuya el menú Inicio y desde la barra desplegada haga clic en Configuración .
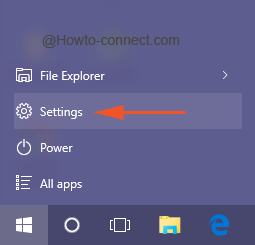
>>Ir a la primera categoría que se expresa como Sistema y luego optar por Visualización .
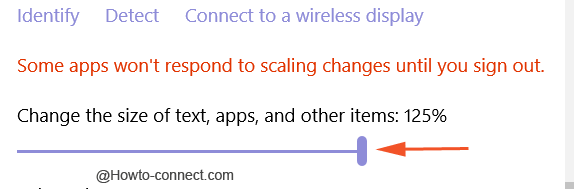
>>La pantalla le notificará que debe salir de la máquina, pero no lo haga ahora.

>>Ahora, esta vez, necesita salir de la máquina y volver a entrar en ella para poder ver el icono de la barra de tareas.
Método 4 – Reinicie el Explorador de Windows
- Rastree una ranura vacía en la barra de tareas y haga clic con el botón derecho del ratón y, desde la barra originada, ejecute un toque en Administrador de tareas .
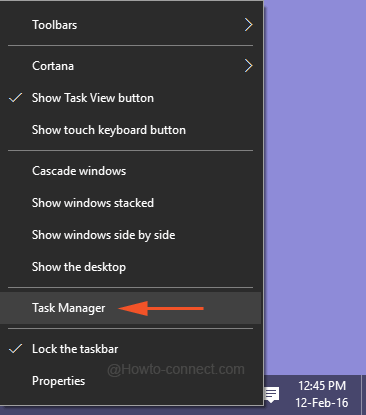
>>En la primera pestaña de la interfaz emergida, descubra explorer.exe/windows explorer debajo de la columna Nombre y, a continuación, haga un toque a la derecha para elegir Finalizar tarea .
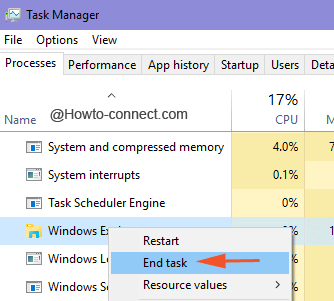
>Nota:>Explorador de archivos en el equipo y, a continuación, la entrada se mostrará en el Administrador de tareas.
- Toda la pantalla mostrará color negro y sólo se verá el Administrador de tareas, y para volver al comportamiento original, nombre un toque en Archivo y en adelante en Ejecutar nueva tarea .
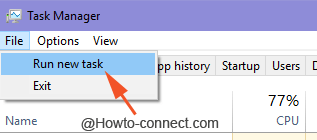
>>Ahora, en el pequeño cuadro recién emergido, escriba este código en la línea y pulse Aceptar – explorer.exe .
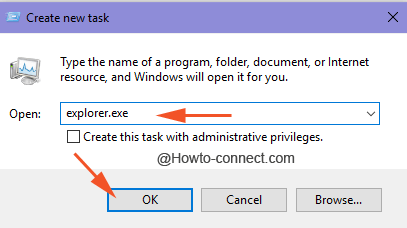
>>Reinicie la máquina y con suerte, esto funcionará y recuperará el icono perdido.
![]()
En>>> En
RECOMENDADO: Haga clic aquí para corregir errores de Windows