Contenido
Home ” Windows 10 ” Cómo Guardar Clics usando Arrastrar y Soltar en Windows 10
Cómo guardar clics usando arrastrar y soltar en Windows 10
29
DEBE INTENTAR: Haga clic aquí para corregir errores de Windows y mejorar el rendimiento del equipo
A continuación le ofrecemos algunos consejos y trucos con los que puede guardar clics con la función de arrastrar y soltar en Windows 10. A menudo es necesario cambiar la ubicación de diferentes elementos en el equipo. Por ejemplo, puede colocar iconos del escritorio en el menú Inicio o en la barra de tareas, fijar elementos del Explorador de archivos para saltar a la lista y viceversa. La función de arrastrar y soltar simplifica estos trabajos y también ahorra tiempo. Vea una compilación aquí -101 Windows 10 Secret Tips, Tricks and Hacks.
También puede utilizar para anclar un elemento a otra ubicación en Windows 10 en este sentido. Pin to Start y Pin to Quick access son las herramientas del menú contextual que le ayudarán, pero necesitan unos pocos clics. La aplicación del sistema de arrastrar y soltar es mucho más fácil que el anclado.
Guardar Clics usando Arrastrar y Soltar en Windows 10
El menú Inicio de Windows 10 le permite arrastrar cualquier elemento del menú Inicio y soltarlo en el escritorio. Así que si quieres ver el elemento como OneNote, Microsoft Edge, Skype, Mail en tu escritorio, entonces es bastante fácil. Simplemente haz clic y mantén pulsada una aplicación desde el menú de inicio, llévala al escritorio y vete. Lo mismo es aplicable a un software de terceros.
De la misma manera, puede colocar una aplicación o herramienta en el escritorio desde la vista de lista del menú Inicio. Cuando se lleva un elemento al escritorio, se ve el enlace escrito, ya que se convierte en un enlace de su ruta y finalmente en un icono.
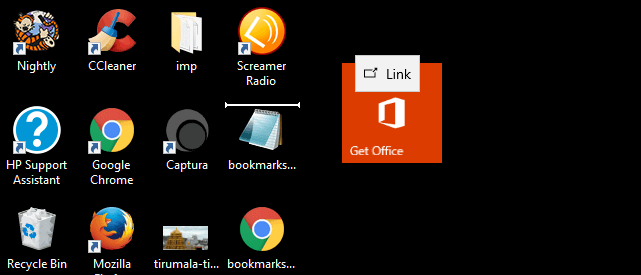
>3.>
El menú Inicio proporciona una opción Anclar a la barra de tareas en el menú contextual secundario de un elemento. Pero también le permite arrastrar la misma a la barra de tareas. Lo último es más fácil y también ahorra tiempo
4. Del escritorio a la barra de tareas
Fijar elementos a la barra de tareas es un ejercicio habitual en un PC con Windows. Los usuarios suelen seguir un proceso bastante largo cuando hacen clic con el botón derecho del ratón en un elemento y seleccionan la opción Pin to taskbar . En su lugar, puede recortar un elemento del menú Inicio o del escritorio y dejarlo en el lugar que desee.
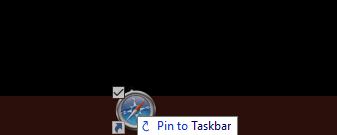
>5.>
El explorador de archivos le permite arrastrar y soltar la carpeta en Acceso rápido. Sin embargo, hay una opción Pin to Quick access en el menú contextual del botón derecho de una carpeta. Pero arrastrar y soltar le permite evitar este método y ahorrar esfuerzo adicional. Debe mantener presionada una carpeta, arrastrarla hasta el área de acceso rápido y dejarla donde desea anclar.
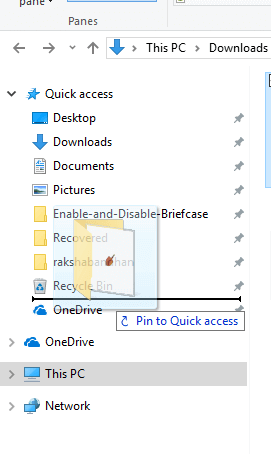
>6.>
Por el contrario, también puede colocar un elemento de Acceso rápido a una carpeta. Haga clic en un elemento de este panel de navegación, arrástrelo y sáquelo de la carpeta en la que desea colocarlo. Si traes los elementos como OneDrive, este PC, creará un acceso directo aquí.
7. Una carpeta a otra
Este método de copia ha sido efectivo desde las versiones anteriores de Windows. En lugar de usar Ctrl+C y Ctrl+V, puede usar arrastrar y soltar para copiar un elemento de una carpeta a otra.
Conclusión
De esta manera, puede guardar clics usando Arrastrar y soltar en Windows 10. Estas pequeñas cosas marcan la diferencia mientras trabaja en su PC. Así que recomiendo seguir los consejos de Windows 10 y sugerir a cualquiera que conozca.
RECOMENDADA FUERTEMENTE: Haga clic aquí para corregir errores de Windows





