Contenido
Inicio ” Windows 10 ” Cómo habilitar / deshabilitar el uso compartido de protección con contraseña en Windows 10
Cómo habilitar / deshabilitar el uso compartido de protección con contraseña en Windows 10
29
![]() RECOMENDADO:>Click>
RECOMENDADO:>Click>
2 Procedimientos para habilitar o deshabilitar el uso compartido de protección con contraseña en Windows 10 mediante pasos. – La función Compartir protección por contraseña funciona para reforzar la seguridad de sus carpetas y archivos públicos, ordenadores e impresoras conectados. Después de habilitarlo, los usuarios pueden acceder a los elementos de su equipo que conocen su nombre de usuario y contraseña. Consulte otro artículo sobre este temaCómo comprobar las actualizaciones de protección para las definiciones de amenazas en Windows 10.
Después de compartir la protección con contraseña, el usuario deberá introducir sus credenciales cuando intente compartir algo. Al mismo tiempo, desactive esta función para que otros usuarios puedan aprovechar todos sus archivos y recursos compartidos. Consulte una guía para Activar / Desactivar el uso compartido de protección con contraseña en Windows 10 con dos métodos sencillos. Si desea reforzar la seguridad de una unidad externa, siga estos pasos: -Cómo hacer que una unidad de lápiz esté protegida contra escritura en Windows 10.
Vamos a empezar.
Formas de habilitar o deshabilitar el uso compartido de protección con contraseña en Windows 10
El 1er procedimiento es con la ayuda del panel de control y el 2do está utilizando la piratería de claves de registro.
Nota : Necesita iniciar sesión con un administrador para que esta función funcione.
Método 1: Uso del panel de control
Paso 1 – Presione el botón Iniciar y escriba cp y luego presione Enter .
Para conocer los procedimientos en detalle, sigaCómo abrir el Panel de control en Windows 10 – Formas instantáneas.
Paso 2 – Localice el icono del Centro de redes y recursos compartidos en la sección N alfabético y haga clic en él.
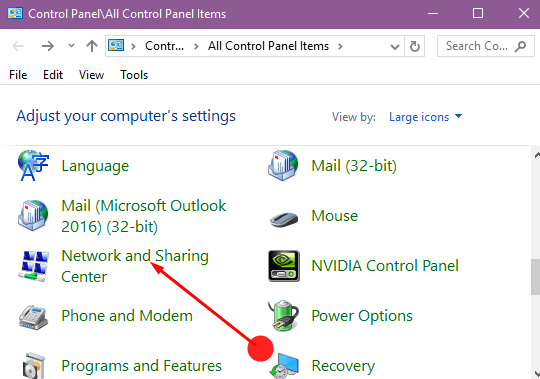
> Paso> En la parte superior izquierda de la pantalla, verá la opción Cambiar la configuración de uso compartido avanzado . Haga clic en esto.
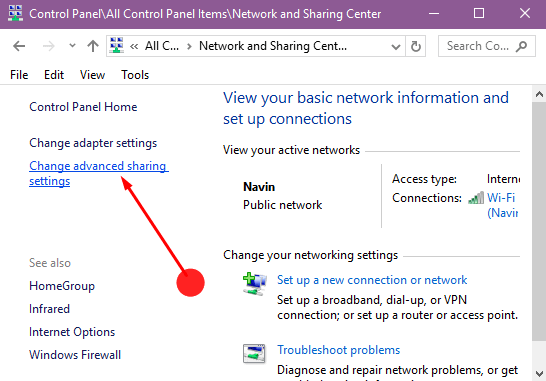
> Paso> Haga clic en la flecha hacia abajo , a la derecha de la opción “Todas las redes” para ampliar la sección.
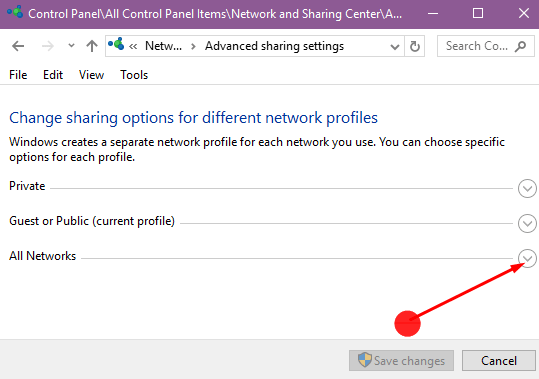
> Step>Check Active la opción de uso compartido con protección por contraseña (haga clic en el círculo de la izquierda) para activar esta función. De lo contrario, haga clic en la opción Desactivar el uso compartido con protección por contraseña para desactivarla.
Paso 6 – Haga clic en Guardar cambios (en la parte inferior) y cierre el Centro de redes y recursos compartidos para que pueda reiniciar el sistema y ejecutar los ajustes modificados.
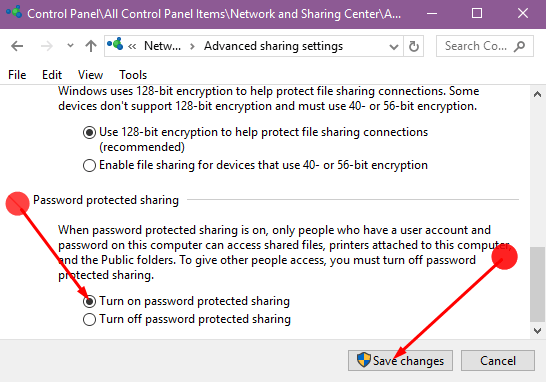
Eso es>>
Método 2: Uso del Editor del Registro
Paso 1 – Haga clic en el botón Inicio y escriba regeditand Pulse Entrar o siga el siguiente artículo para abrir el editor de registro.
Lea la colección de métodos para – Cómo acceder al Editor del Registro en Windows 10 – 5 Consejos simples.
Paso 2 – En el panel izquierdo, llegue a la siguiente clave:
Ordenador HKEY_LOCAL_MACHINESYSTEMCurrentControlSetControlLsa
Paso 3 – Una vez que haya hecho clic en la entrada Lsa , mire en el panel derecho. Buscar la entrada denominada everyoneincludeanonymous . Haga doble clic en él para cambiar sus valores.
Paso 4 – Para desactivar la función de uso compartido con protección por contraseña, establezca el valor en 1 . De lo contrario, hace que sea 0 para habilitar lo mismo. Haga clic en OK .
Paso 5 – Navegar a la siguiente clave a partir de entonces,
HKEY_LOCAl_MACHINE SYSTEM CurrentControlSet Services LanmanServer Parámetros
Paso 6 – En el panel derecho del registro de parámetros , busque la entrada denominada restrictfullsessaccess . Cambie su valor de 1 a 0 para desactivar el uso compartido protegido por contraseña. Si no, que sea 1.
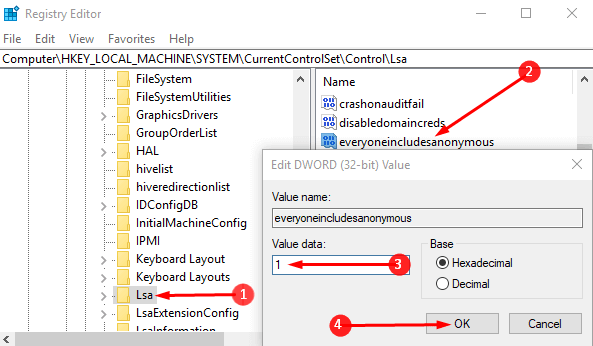
> Paso>Cerrar el editor de registro y reiniciar el sistema.
Eso es todo.
Por lo tanto, estos procedimientos le ayudarán a habilitar o deshabilitar fácilmente el uso compartido protegido por contraseña en Windows 10. Una vez que utilice esta característica, controlará las carpetas y los dispositivos de uso compartido en la red local.
<img src="





