Contenido
Inicio ” Windows 10 ” Cómo activar / desactivar el uso de OneDrive en Windows 10
Cómo habilitar / deshabilitar el uso de OneDrive en Windows 10
29
![]() RECOMENDADO:>Click>
RECOMENDADO:>Click>
Formas de habilitar y deshabilitar el uso de OneDrive en Windows 10. – OneDrive es el almacenamiento en nube integrado de esta edición actual del sistema operativo Windows. Microsoft proporciona una carpeta de OneDrive en Windows 10 que le permite guardar los elementos en su ordenador aquí. Sin embargo, la propia empresa anunció que sus datos se pasarían a través de este servicio de almacenamiento en nube en Windows 10. Muchos usuarios quieren integrarse, mientras que otros pocos no lo hacen en el suyo. Si necesitas ver esta aplicación, al principio, sigue a Windows 10 – Cómo iniciar OneDrive automáticamente al iniciar sesión.
Cuando habilita y deshabilita el uso de OneDrive en Windows 10, se asegura de que funcionará o no en su PC.el acceso a archivos personales o datos importantes desde cualquier lugar o a través de cualquier dispositivo se vuelve tan fácil después de la creación de OneDrive. Puede utilizar esta función como un disco duro externo donde puede cargar/almacenar sus archivos (a través de su PC) y también puede volver a ellos a través de cualquier dispositivo en cualquier momento y desde cualquier lugar. Si no está interesado en guardar los elementos, consulte Carga automática de archivos de OneDrive al iniciar sesión en Windows 10.
Si te interesa saber cómo habilitar/deshabilitar el uso de OneDrive en Windows 10, has llegado a una ubicación muy adecuada. Aquí, en los próximos minutos, aclararemos todas sus dudas sobre cómo puede participar o deshacerse de esta función en un abrir y cerrar de ojos. Cuando desactiva el uso de OneDrive en Windows 10 –
Los usuarios no pueden acceder a la aplicación OneDrive.
Al iniciar, Microsoft OneDrive no se ejecutará para todos los usuarios.
Las aplicaciones de Windows Store no pueden abrir OneDrive con la API de WinRT.
OneDrive no aparece en el panel de navegación de acceso rápido para todos los usuarios.
Los archivos de la carpeta OneDrive no permanecerán sincronizados con la nube.
Los usuarios no podrán cargar automáticamente imágenes desde la carpeta del rollo de cámara.
Nota – Asegúrese de iniciar sesión con su cuenta de Microsoft (como administrador) para Activar / Desactivar el uso de OneDrive en Windows 10. Ver el detalle –
Formas de habilitar / deshabilitar el uso de OneDrive en Windows 10
Vía 1 – A través del Editor de políticas de grupo local
Puede activar fácilmente la integración de una unidad mediante el Editor de directivas de grupo de Windows. ¿Cómo? Sigue leyendo.
Paso 1 – Presione Windows (key) + R para obtener acceso a RUN prompt. En el cuadro, escriba o copie y pegue gpedit.msc y haga clic en Aceptar para abrir el Editor de directiva de grupo de su ventana.
Paso 2 – Navegar a la siguiente ruta:
Configuración de la computadora> Plantillas administrativas> Componentes de Windows> OneDrive (de las categorías listadas en el panel izquierdo).
Una vez que haga clic en OneDrive en el panel izquierdo, verá una opción en el panel derecho correspondiente como ” Prevenir el uso de OneDrive para almacenamiento de archivos “.
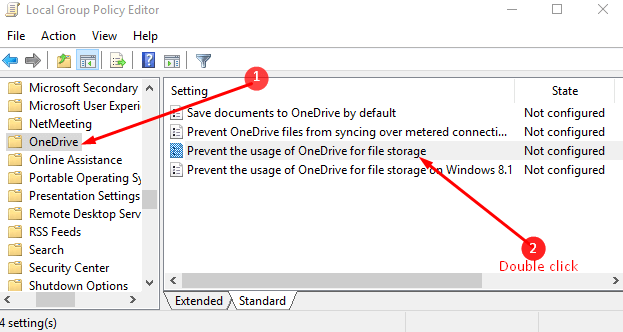
> Paso> Haga doble clic en esta opción para configurarlo/editarlo según sus necesidades. Por lo tanto, verá tres opciones listadas allí, a saber: No configurado, Activado y Desactivado.
Paso 4 – Compruebe la opción Desactivado / No configurado si desea activar el uso de OneDrive.
Paso 5 – Si ya está habilitado y desea desactivarlo, marque la opción Deshabilitado para ejecutar el comando. Por último, recuerde hacer clic en Aplicar y Aceptar .
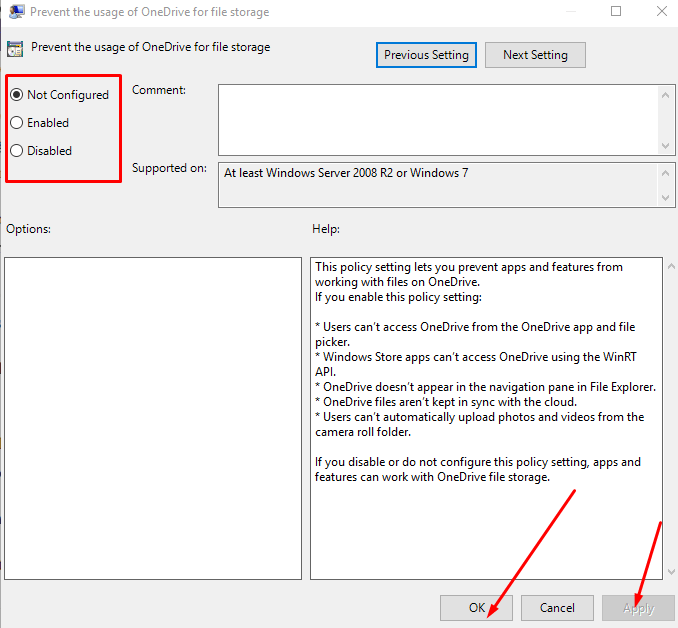
> Paso> Cerrar el Editor de directivas de grupo local.
Paso 7 – Reinicie el sistema para implementar los cambios que acaba de hacer.
Obtendrá éxito en Habilitar / Deshabilitar el uso de OneDrive en un PC con Windows 10 utilizando el Editor de directivas de grupo (gpedit.msc).
Vía 2 – Habilitar / Deshabilitar el uso de OneDrive en Windows 10 usando el Editor de Registro
Este método es útil para aquellos que mantienen la versión de Windows 10 Home. Windows 10 Home no incluye gpedit.msc por lo que pueden Habilitar/Deshabilitar la Integración de OneDrive en Windows 10 manipulando el Editor de Registro (regedit.exe) en su lugar. Sin embargo, es más fácil que el método descrito anteriormente, ya que no necesita navegar a múltiples lugares. ¿Cómo? Siga los pasos que se indican a continuación.
Paso 1 – Presione el botón Iniciar en el extremo izquierdo de la barra de tareas, escriba regedit y una vez que vea el resultado, presione la tecla Entrar .
Paso 3 – Navegar a HKEY_LOCAL_MACHINE> Software> Policies Microsoft Windows y por último a OneDrive .
Paso 4 – Vaya al panel derecho y haga clic derecho allí. Seleccione la opción Nuevo y luego Valor DWORD (32 bits) en el menú desplegable.
Paso 5 – Denomine esta entrada como DisableFileSync y presione Enter .
Importante – A veces puede que no encuentre OneDrive en la llave de Windows al final de la ruta. En ese caso, haga clic derecho en Windows y seleccione Nuevo después de eso Clave Nombra esta llave como OneDrive. Ahora, en el panel izquierdo respectivo de OneDrive, haga clic con el botón derecho del ratón y seleccione Nuevo y después Valor DWORD (32 bits) .indique el nombre de este valor DisableFileSync .
Paso 6 – Establezca esta entrada en 1 para desactivar el uso de OneDrive o simplemente elimine esta entrada para activar esta función. También puede establecer el valor en 0 para habilitar esta función de uso.
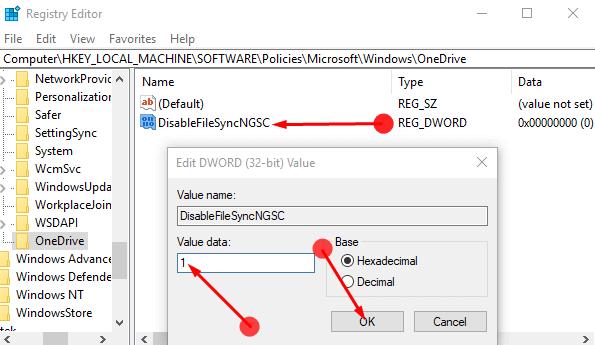
> Paso> – Reiniciar el sistema para implementar los cambios/configuraciones.
Eso es todo. Ya has logrado lo necesario.
Así que todo esto se trataba de cómo habilitar/deshabilitar el uso de OneDrive en Windows 10. Estos dos métodos son el tiro seguro, pero si algún problema persiste, no olvide dejarnos sus comentarios o simplemente ponerse en contacto con el soporte de Microsoft.
<img src="




