Contenido
Inicio ” Windows 10 ” Cómo habilitar el emparejamiento de clavijas para la pantalla inalámbrica en Windows 10
Cómo habilitar el emparejamiento de clavijas para la pantalla inalámbrica en Windows 10
29
![]() RECOMENDADO:>Click>
RECOMENDADO:>Click>
2 maneras de habilitar el emparejamiento de clavijas para la pantalla inalámbrica en Windows 10 con pasos. – Windows 10 permite transmitir archivos multimedia a través del adaptador inalámbrico de pantalla en una pantalla más grande. Al conectar la pantalla no es necesario superar ningún obstáculo de seguridad. Basta con hacer clic en Conectar para iniciar la transmisión por secuencias de multimedia. Por lo tanto, no es necesario introducir un PIN o una clave de seguridad para el emparejamiento. El privilegio de conectar Wireless Display directamente, aunque reduce el esfuerzo del usuario, pero al mismo tiempo es inseguro para los usuarios.
Afortunadamente, la aplicación Wireless Display Adapter permite utilizar el modo de emparejamiento. El modo incluye la opciónRequiere código PIN para emparejarse. Una vez habilitado, este modo presenta pines aleatorios.
Cuando active el emparejamiento de clavijas para la pantalla inalámbrica en Windows 10, se convertirá en algo seguro. Las medidas de seguridad se harán fuertes y evitarán que los usuarios no autorizados se emparejen.
Habilitar el emparejamiento de clavijas para la pantalla inalámbrica en Windows 10
2 maneras de ayudar a cambiar la configuración Requieren el código PIN para emparejarse. Una simple aplicación del Adaptador de Pantalla Inalámbrica permite el cambio de Configuración y el otro Editor de Políticas de Grupo. Verá una guía para ambos métodos.
A través de la aplicación Adaptador de pantalla inalámbrico
Paso 1 -Abrir Aplicación Adaptador de pantalla inalámbrica desde el menú Inicio.
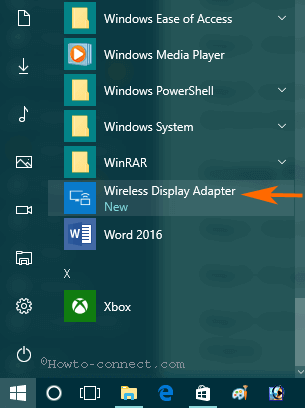
> Paso> – Haga clic en Configuración en el panel izquierdo del adaptador Mi adaptador. Se abrirá el panel Configuración.
Paso 3 – Localizar Requiere código PIN para emparejar . Lo encontrará bajo el Modo de emparejamiento . Marque la casilla para Habilitar el emparejamiento de clavijas para la pantalla inalámbrica en Windows 10.
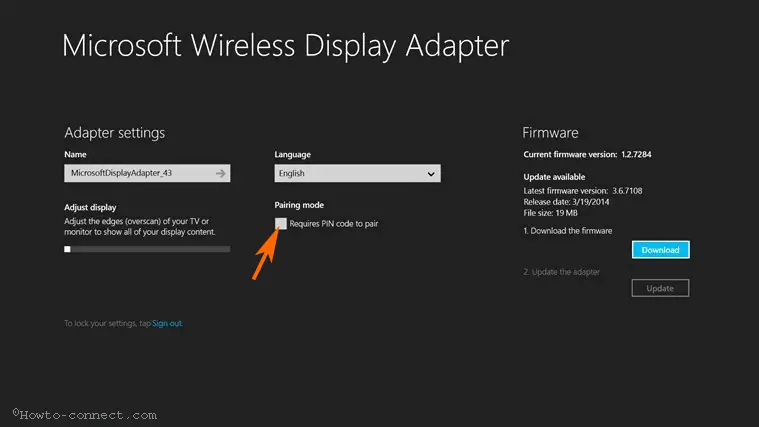
>Usando
Paso 1 – Clic Botón Iniciar y escribir gpedit.msc .
Paso 2 -Ver gpedit.msc en la sección de resultados. Haga clic en el mismo para abrir el Editor de políticas de grupo.
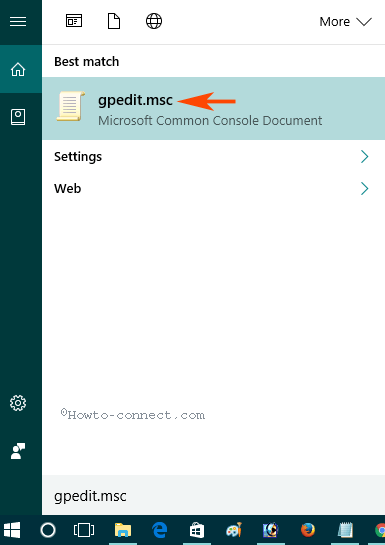
> Paso> – En el panel derecho, siga Plantilla administrativa => Red => Wireless Display .
Paso 4 – Encuentra 2 políticas para Emparejar el PIN de Preferencia . Haga doble clic o haga clic y seleccione Editar en la segunda opción para Preferir el emparejamiento de PIN .
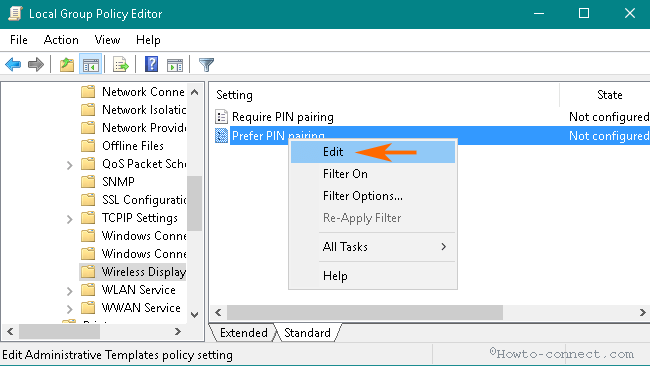
> Paso> – En la ventana de política Preferir emparejamiento de PIN , seleccione Activado . Finalmente, haga clic en Aplicar y luego Aceptar .
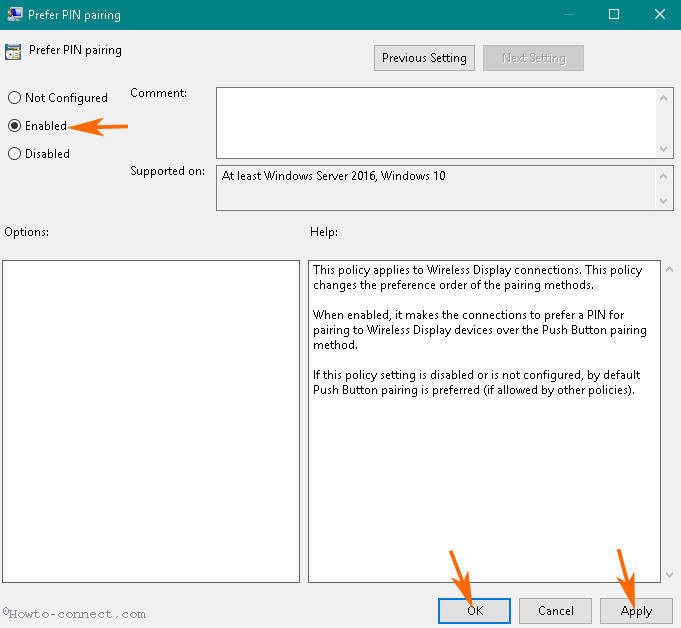
>Una vez>t , su política se aplica a las conexiones Wireless Display. Esta política cambia el orden de preferencia de los procedimientos de emparejamiento.
Cuando está habilitada, obliga a las conexiones a preferir un PIN para emparejar los dispositivos de pantalla inalámbrica en lugar del método de emparejamiento de botones pulsadores.
Si elige desactivado o No configurado en esta configuración de política, por defecto se prefiere el emparejamiento de botones (si lo permiten otras políticas).
Después de emparejar usando el PIN cuando haya establecido la conexión entre su ordenador y la pantalla inalámbrica, podrá transmitir por secuencias el contenido multimedia a la TV de alta definición o al proyector. Estos dispositivos funcionarán como una segunda pantalla. Además, puede reproducir archivos de vídeo de forma inalámbrica en los dispositivos a través de la red doméstica sin ningún esfuerzo
.
Conclusión
Así que estos son los métodos y pasos fáciles Cómo habilitar el emparejamiento de clavijas para la pantalla inalámbrica en Windows 10. Cuando seleccione el modo de emparejamiento, aparecerá un cuadro en el momento de conectar el dispositivo multimedia. ¿Qué tan simple es?
<img src="





