Contenido
Inicio ” Windows 10 ” Cómo activar la función de guardar datos del portapapeles, borrar y sincronizar en Windows 10
Cómo habilitar Guardar datos del portapapeles, borrar y sincronizar en Windows 10
29
Cuando copia o corta algo en Windows, se copia en el portapapeles para que lo pegue. Microsoft incluye una página de ajustes específicos en Windows 10 Insider Preview Build 17666 que le permite almacenar los elementos para su uso posterior. Así que ahora puede Habilitar guardar los datos del portapapeles, Borrar, Sincronizar entre dispositivos, además, ver el historial en Windows 10.
Después de habilitar Guardar datos del portapapeles en Windows 10, el sistema recopilará los elementos y le permitirá ver al presionar las teclas Win + V. Puede anclar y eliminar la misma información del historial.
Habilitar Guardar datos del portapapeles, borrar y sincronizar en Windows 10
A continuación se explica cómo habilitar Guardar datos del Portapapeles, Borrar y Sincronizar en Windows 10 –
Paso 1: Abra Configuración de Windows con la ayuda de la tecla de acceso directo Win + I .
Paso 2: Seleccionar Sistema .
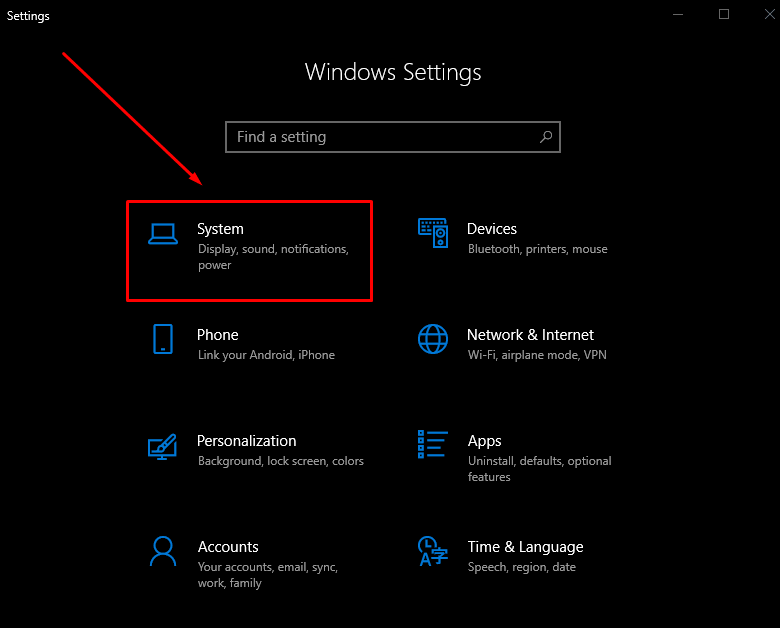
>Paso 3: Portapapeles
.
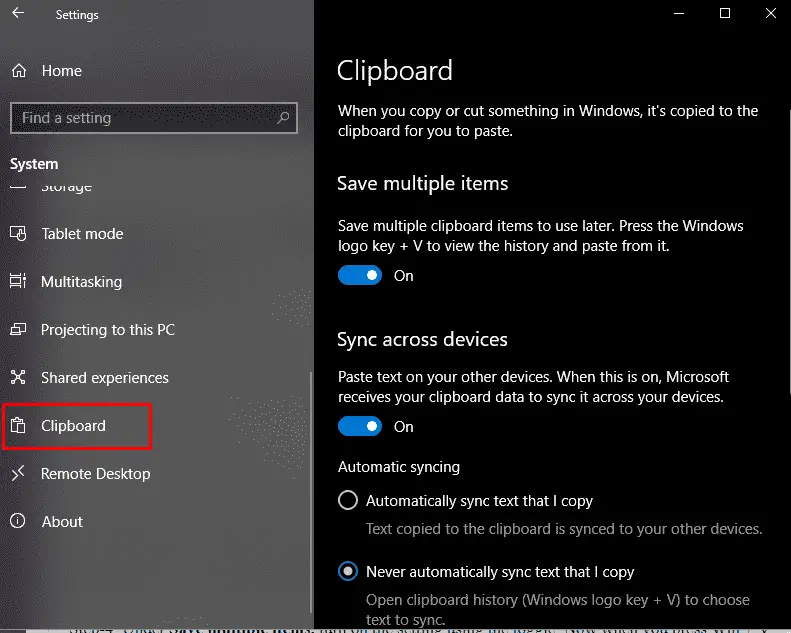
>Ahora>
Habilitar Guardar datos del portapapeles en Windows 10
Paso 4: En Guardar varios elementos, active la configuración utilizando la palanca. Ahora, cuando pulse Win + V, aparecerá la ventana emergente del Portapapeles. Para que sea invisible, presione en cualquier lugar de la pantalla.
Cómo sincronizar datos del portapapeles entre dispositivos
Para Sincronizar datos de portapapeles entre dispositivos , vaya a la siguiente configuración en el mismo panel. Verá una sentencia -Pegar texto en sus otros dispositivos. “Cuando está encendido, Microsoft recibe los datos del portapapeles para sincronizarlos en sus dispositivos.”
Cambiar la configuración a On .
Puede sincronizar los datos del Portapapeles usando 2 formas –
Sincronización automática – Esta opción sincronizará todos los datos que usted copie en su PC a través de los otros dispositivos.
“Nunca sincronices automáticamente el texto que copio” – Esto te permitirá elegir un elemento en particular y sincronizarlo selectivamente.

>Pulse>Tecla del logotipo de Windows + V y deje que la ventana emergente del Portapapeles se abra en la pantalla.
Pase el cursor por encima del elemento específico y seleccione el icono Sincronizar con otros dispositivos . También puede presionar S para realizar la misma tarea.
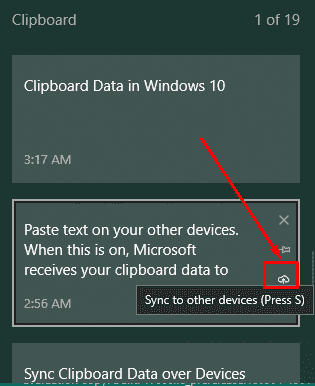
Limpiar>>Borrar>
Para eliminar los datos del Portapapeles en Windows 10, desplácese hacia abajo y haga clic en el botón Borrar .
Ver el historial de datos del Portapapeles en Windows 10
Puede ver fácilmente el historial de los datos que ha copiado en el portapapeles en Windows 10.
Pulse Win + V y deje que aparezca un mensaje emergente en la pantalla. Un portapapeles mostrará todos los elementos con el tiempo que ha copiado o cortado.
Datos de PinClipboard
Windows 10 también permite anclar el elemento Clipboard para asegurarse de que pueda verlo desde la próxima vez que aparezca en la ventana emergente.
Pulse la tecla Windows y la V juntas y haga clic en el icono de clavija o pulse Insertar en el teclado.
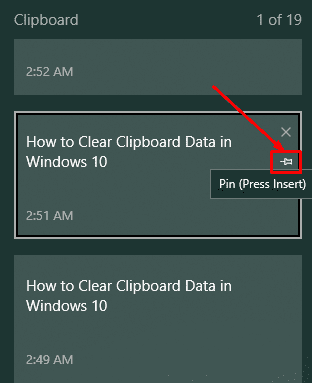
>





