Contenido
Home ” Windows 10 ” Cómo habilitar la autenticación de 2 factores en Windows 10
Cómo habilitar la autenticación de 2 factores en Windows 10
29
RECOMENDADO: Haga clic aquí para corregir errores de Windows y mejorar el rendimiento del PC
Cómo habilitar la autenticación de 2 factores en Windows 10 – La seguridad ha ido en aumento como el tema extremadamente crucial en el pasado reciente y la gente está precediendo todas las medidas de precaución para reforzarla y superarla. Pero los usuarios también tienen diferentes soluciones en diferentes ocasiones para fortalecer la defensa de la cuenta de usuario al siguiente nivel de las organizaciones interesadas.
Cómo habilitar la autenticación de 2 factores en Windows 10
Paso 1 – La primera tarea es navegar por esta página, introducir los datos de su cuenta en los respectivos campos y hacer clic en el botón Iniciar sesión.
Paso 2 – En la siguiente página web, haga clic en el menú Seguridad y Privacidad .
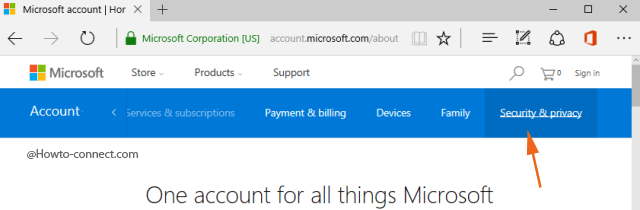
> Paso> – Pocos enlaces están presentes debajo de esta pestaña, haga clic o golpee el etiquetado como Más ajustes de seguridad .
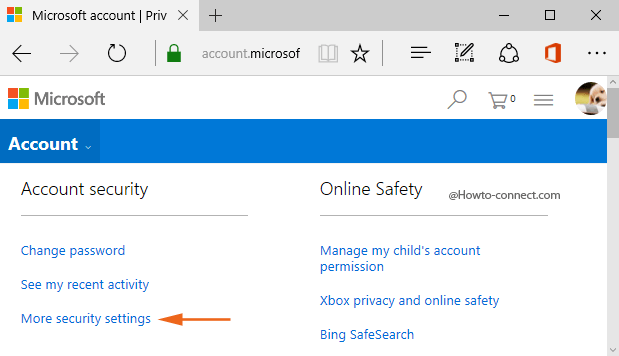
> Paso> – Ahora, en la pantalla resultante, desplácese un poco hacia abajo y haga clic o presione el enlace que se titula Configure la verificación en dos pasos .
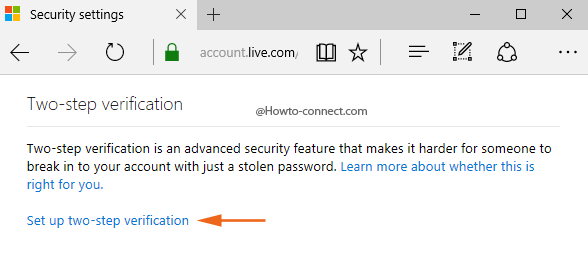
> Paso> – Verá la aclaración sobre la ayuda que experimentará después de Habilitar la Autenticación de 2 Factores, lea todos los puntos y haga clic o presione el botón Siguiente para continuar.
Paso 6 – En la siguiente página que llegue, haga clic o presione el menú desplegable bajo el encabezado Verificar mi identidad con .
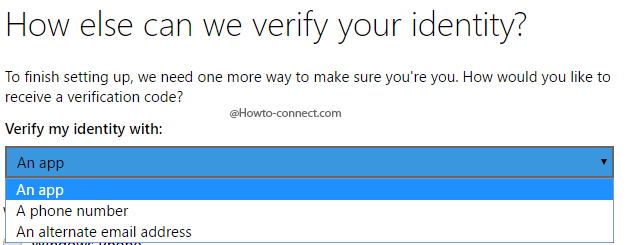
> Step> – El menú enumerará tres opciones – 1. 1. Una aplicación, 2. Un número de teléfono y 3. Una dirección de correo electrónico alternativa.
En los párrafos siguientes, estamos elaborando los métodos para habilitar la autenticación de factores 2 en Windows 10 con la ayuda de las tres opciones por separado.
Una aplicación
Si elige Habilitar la autenticación de 2 factores en Windows 10 a través de una aplicación, puede agregar Android, iOS o Windows utilizando aplicaciones ubicadas en las tiendas respectivas para impedir que otros miren a su cuenta.
Paso 1 – Haga clic o puntee en la opción Una aplicación .
Paso 2 – En el siguiente encabezado, observará cuatro opciones para seleccionar el tipo de dispositivo donde se instalará la aplicación, por lo tanto, haga clic o presione la celda apropiada seguida de Siguiente .
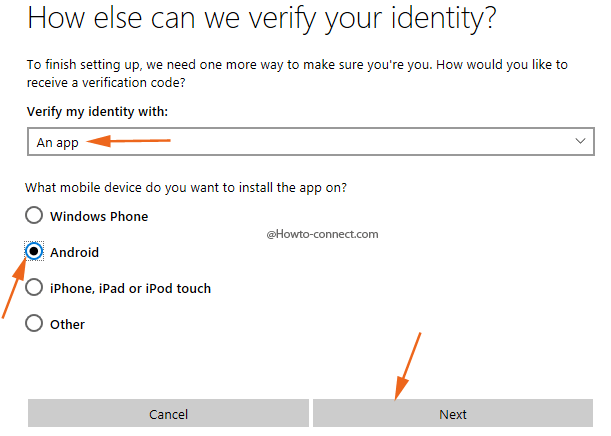
> Paso> – En la página siguiente, haz clic o pulsa el enlace que dice Instalar la aplicación desde Google Play Store . Vea el nombre de la aplicación y busque la misma en la tienda de aplicaciones correspondiente en su Android, iOS o Windows Phone.
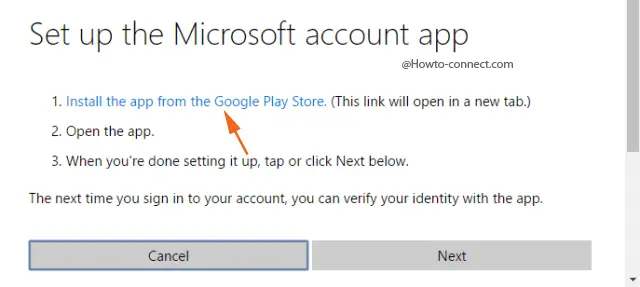
> Paso> – Aquí, puede ver los detalles de Microsoft Account app y todas sus revisiones y funcionalidades, por lo tanto, para agarrarlo, haga clic o presione el botón Install .
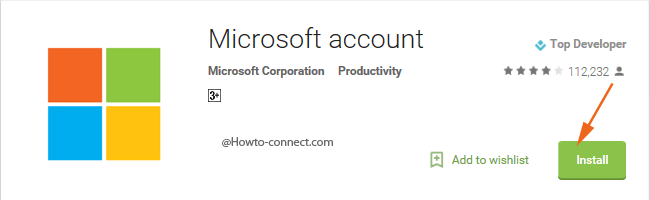
> Paso> – Una pequeña caja superpuesta llegará, haga clic o presione el botón Iniciar sesión .
Paso 6 -El siguiente cuadro le pedirá que proporcione los detalles de su Google Play para que la descarga pueda tener lugar en su móvil.
Paso 7 -Marque y confirme su dispositivo en la siguiente pantalla y luego haga clic o presione el botón Instalar .
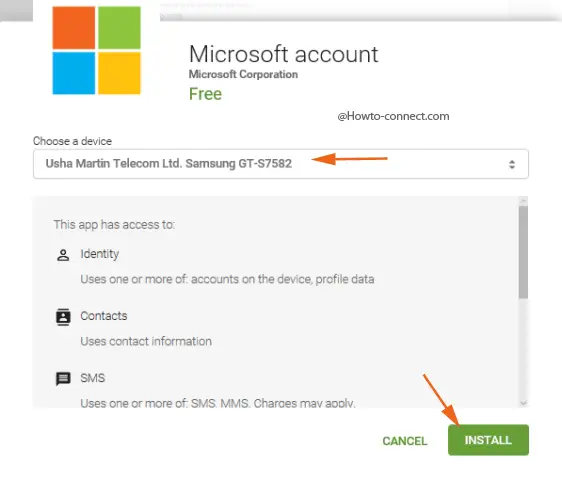
> Paso> -Una vez que la aplicación esté instalada en su dispositivo móvil, haga clic o presione el botón Siguiente y finalice el procedimiento.
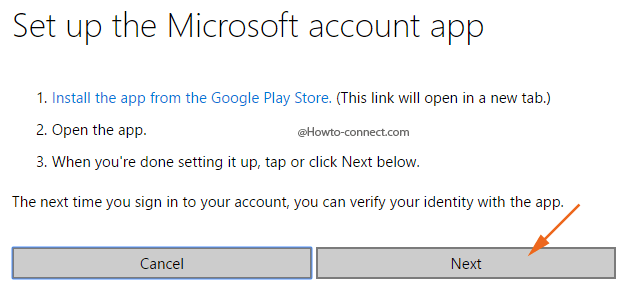
>Ahora>Aprobar y así, deshacerse de probar su cuenta e individualidad a través de códigos de texto.
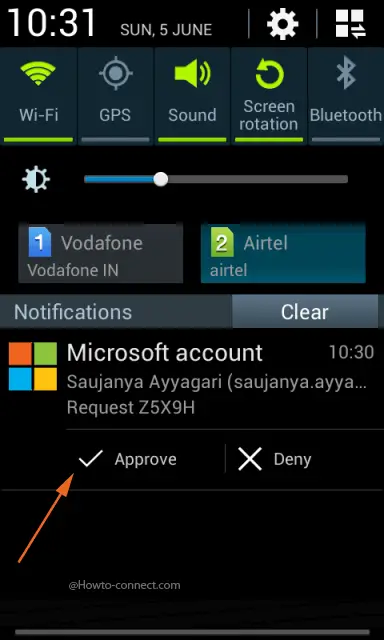
Nota>>Nota>
Un número de teléfono
Paso 1 – Haga clic o puntee en la opción del medio, Un número de teléfono .
Paso 2 – Escriba su número de móvil en el campo proporcionado y debajo del encabezado Verifique mi identidad con y verá dos celdas redondas – Texto y Llamar , recoja la deseada y haga clic o presione Siguiente .
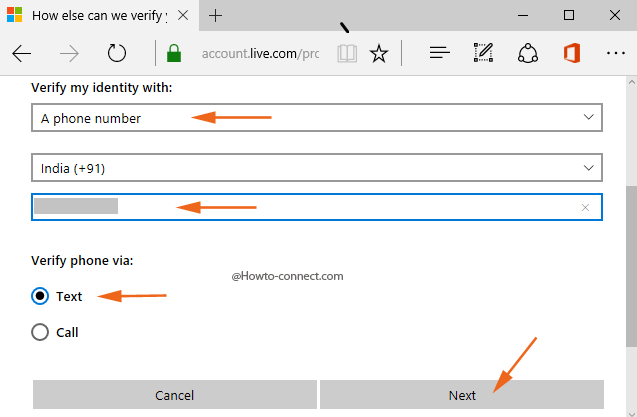
>Si>Texto , un código será dirigido a su número o si desea una llamada automática, vaya con la opción Llamada .
Paso 3 – En la siguiente interfaz, se le pedirá que introduzca el código , así que escriba el código que se envió a su número de móvil y haga clic en Siguiente para continuar.
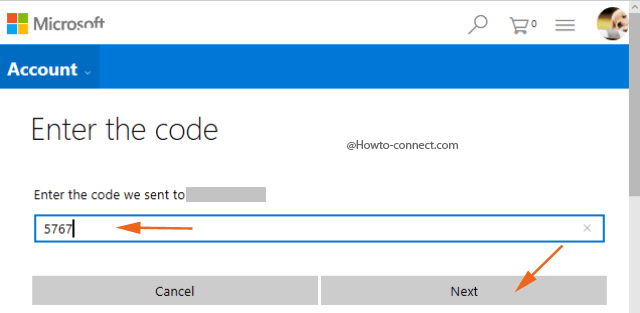
> Paso> – Usted tiene éxito en Habilitar 2 Factor Authentication en Windows 10 y, por lo tanto, se le otorgará un código que le ayudará a recuperar su cuenta en el futuro y, de este modo, podrá imprimir el código o registrarlo en un lugar seguro. Haga clic o presione Siguiente .
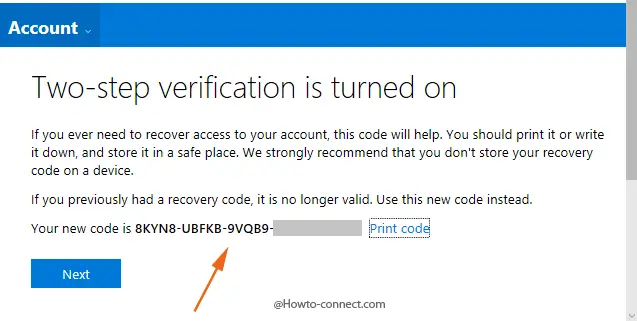
> Paso> – Hay pocas aplicaciones y dispositivos que se nieguen a adquirir los códigos de seguridad y por lo tanto se sugiere sincronizar el correo electrónico de Outlook.com con su teléfono y, dependiendo del tipo de teléfono, siga los enlaces que aparecen en la siguiente pantalla.
Una dirección de correo electrónico alternativa
Paso 1 – Haga clic o presione la opción Una dirección de correo electrónico alternativa , la tercera y luego escriba el identificador de correo electrónico distinto en el campo correspondiente y haga clic o presione Siguiente .
Paso 2 – Compruebe la dirección de correo electrónico sustituta y recibirá un código del equipo de Microsoft, escriba el código en la interfaz siguiente y haga clic o pulse Siguiente .
Paso 3 – Como todas las aplicaciones o dispositivos no adquieren acode, sigue las directrices de sincronización en pantalla, dependiendo del tipo de tu móvil.
RECOMENDADO: Haga clic aquí para corregir errores de Windows





