Inicio ” Windows 10 ” Cómo habilitar Windows Defender a través del Editor del Registro Windows 10
Cómo habilitar Windows Defender a través del Editor del Registro Windows 10
29
RECOMENDADO: Haga clic aquí para corregir errores de Windows y mejorar el rendimiento del PC
Habilitar Windows Defender a través del Editor del Registro – Después de un ataque de malware u otros problemas graves como éste, las entradas clave del Editor del Registro para Windows Defender se manipulan para enviarlas al modo desactivado. El resultado es que el Defender se vuelve gris en Update & Security en Settingsfield, lo que dificulta la habilitación de auser. La opción ante el usuario que permanece en esta situación es abrirla utilizando su ruta. La ruta predeterminada que lleva a iniciar Windows Defender es
C:Program FilesWindows DefenderMSASCui.exe
Pero después de seguir esta ruta, aparece un cuadro de mensaje confuso en la pantalla que dice: – Esta aplicación está desactivada por la directiva de grupo.
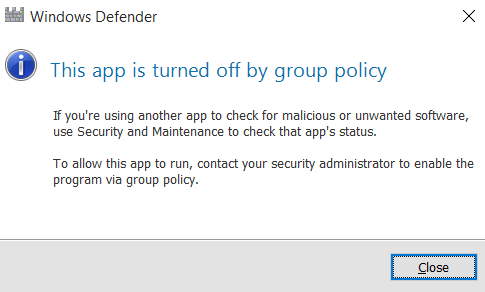
>Bueno,>
Configuración del equipo, plantillas administrativas, componentes de Windows, Windows Defender y desactivar Windows Defender
Aquí necesita desactivar Windows Defender en modo Desactivado y él hace lo mismo. Pero la situación empeora cuando este curso de acción no es suficiente para influir en el área de configuración y Windows Defend sigue apareciendo en gris. La única ayuda es ahora el Editor del Registro. Si usted también está atrapado en este problema no se preocupe más, ya que desde aquí el Defender será restaurado en cualquier circunstancia. Veamos
Cómo habilitar Windows Defender a través del Editor del Registro
- Como de costumbre, conjuntamente presiona Wind y Ron en el teclado, además copia regedit y pega en el cuadro de diálogo de ejecución.
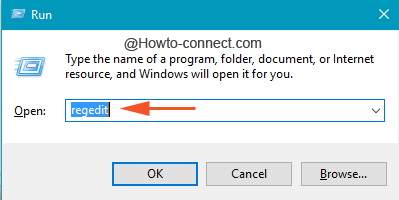
>>En el Editor del Registro desplegado, recorra la ruta
HKEY_LOCAL_MACHINE/SOFTWARE/Policies/Microsoft/Windows Defender
- Después de hacer clic en Windows Defender en el panel izquierdo del Editor del Registro, busque DisableAntiSpyware en el segmento derecho.
- Ejecute un clic derecho enDisableAntiSpyware y avance seleccionando Modificar en el menú contextual.
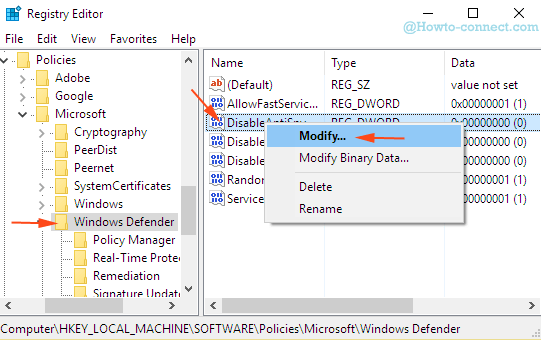
>>Aparece un pequeño cuadro Editar DWORD (32 bits) El valor aparece, escriba 0 (cero) en el área de datos de valor y pulse Ok para guardar la modificación.
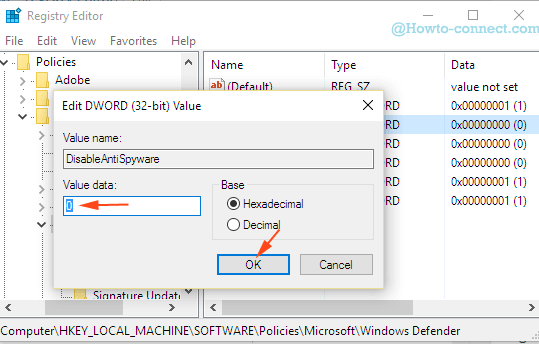
>>Reiniciar la máquina para que se implemente la alteración realizada. Vaya a Windows Defender a través de Update & Security in Settings y compruebe el campo. Verás que todo el lío fue la historia del pasado.
Hace unos meses, después de la llegada de Windows 10, los usuarios deambulaban de un lado a otro para descubrir Windows Defender porque estaba en gris en la sección de Actualización y Seguridad en el área de Configuración. Justo de esta manera, después de recibir una nueva actualización, también se produce este problema. En circunstancias como estas, esta es la solución apropiada para restaurar Window Defender en su sistema.
RECOMENDADO: Haga clic aquí para corregir errores de Windows




